Cómo cambiar el color de un objeto en Photoshop

Hoy vamos a ver tres formas de cambiar los colores en Adobe Photoshop. Estas herramientas se utilizan para cambiar el color de un objeto en una fotografía o volver a colorear una parte de una imagen.
Aunque Photoshop ofrece innumerables herramientas para corregir el color o tonificar sutilmente una imagen, las técnicas de este artículo están diseñadas para el efecto artístico más específico y dramático de cambiar completamente el color de un objeto. Estos tres métodos son bastante distintos y cuál es la mejor técnica dependerá completamente de la imagen con la que esté trabajando.
A continuación, hago todo lo posible para ofrecer sugerencias sobre con qué tipos de imágenes funcionará cada técnica. Sin embargo, recomiendo experimentar con ellos para tener una idea de lo que funciona mejor para usted.

Vamos a saltar directamente a los pasos a continuación usando capas, capas de ajuste y enmascaramiento, por lo que si esos términos no le resultan familiares, le recomiendo que consulte el artículo que Spencer escribió sobre Capas y enmascaramiento de Photoshop antes de comenzar.
Cambio de colores usando una capa de ajuste de tono/saturación
La primera forma de cambiar los colores es usando los controles deslizantes Tono/Saturación. Si bien este método tiene el potencial de ser la forma más fácil de cambiar el color de un objeto, viene con una advertencia bastante importante: no funciona bien en todas las imágenes. Pero vamos a empezar con eso porque cuando funciona, es una forma muy rápida y fácil de cambiar los colores.
Tono/Saturación funciona mejor cuando tiene una imagen con muy buena separación de color entre el color que desea cambiar y el resto de la imagen. Si su imagen es bastante monocromática, o tiene mucho del mismo color en toda la imagen, cambiar el color de solo uno de esos objetos será un poco más complicado.
Usar el control deslizante Tono/Saturación es bastante sencillo. El control deslizante Hue es una representación en forma de barra de una rueda de colores. Cuando desliza el control deslizante de tono, está cambiando todos los colores de su imagen alrededor de la rueda de colores. Entonces, comenzando en el centro de la barra, puede mover el control deslizante hasta 180 grados en cualquier dirección.

Si simplemente desliza el control deslizante de tono, está haciendo ajustes globales, lo que significa que está cambiando todos los colores de su imagen. Esta herramienta se vuelve mucho más útil y práctica cuando usa el menú desplegable, o los dos controles deslizantes de arcoíris en la parte inferior del panel Tono/Saturación, para limitar el rango de los ajustes que está realizando. Puedes ver ese cambio a continuación:


Esta técnica también se puede combinar con el enmascaramiento, lo que la hace aún más poderosa. (Aunque cuando una imagen necesita más que una máscara básica, generalmente prefiero usar las otras dos técnicas que cubriré en un momento).
Aparte de la simple rapidez de esta técnica, otro gran beneficio es que ya no es destructiva por defecto. Como estás trabajando con una capa de ajuste, puedes volver atrás y cambiar el color tantas veces como quieras.
Sin embargo, un inconveniente es que puede cambiar algunos colores o áreas de la imagen que no tenía la intención. En el ejemplo anterior, verá que aunque la flor es lo que más cambió de color, el fondo también cambió un poco. Puede minimizar esto usando los dos controles deslizantes de arco iris en la parte inferior del panel Tono/Saturación para limitar los colores que se ajustan, pero es posible que no pueda eliminarlo por completo. En este caso particular, el cambio de color funcionó, así que simplemente lo dejé. Si me hubiera molestado, podría haber usado una máscara de capa para "borrar" el cambio de color en cualquier lugar que no quisiera.
Aquí hay otro ejemplo. La siguiente es la imagen original:

En este ejemplo, aproveché el hecho de que la capa de ajuste de tono/saturación afecta a toda la imagen. Puede notar en la imagen de arriba que hay un reflejo muy sutil de las botas amarillas en la nieve cercana. Los reflejos y los tintes de color en los objetos circundantes son algo que debe tener en cuenta al cambiar de color. En este caso, el ajuste Tono/Saturación lo hizo fácil, como puede ver a continuación:

Sin embargo, necesitaba enmascarar rápidamente la mano y la camiseta, que también tenían algo de amarillo, para deshacerme del cambio de color rojo no deseado en esas áreas. Sin embargo, todavía fue una edición muy rápida y fácil en general.
Cambiar colores usando modos de fusión
Los modos de fusión son una función extremadamente poderosa de las capas en Photoshop. Hoy vamos a ver los dos modos de fusión que pueden ayudarnos a volver a colorear un objeto en una imagen, pero para ver lo que pueden hacer los otros modos de fusión, consulte este artículo sobre Modos de fusión de Madhu.
Para cambiar los colores usando los modos de fusión, comience creando una capa en blanco sobre su imagen original. Cambie el modo de fusión de la capa en blanco a tono o saturación. Estos dos modos son similares, pero producen efectos diferentes. “Tono” mantiene la saturación y la luminosidad de la capa original (subyacente) mientras cambia el tono para que coincida con su nuevo color. “Color” cambia tanto el color como la saturación mientras conserva la luminosidad de la capa original. La diferencia puede parecer sutil, pero a menudo tiene un efecto sustancial en la imagen. Afortunadamente, es fácil y no destructivo alternar entre los dos modos de fusión para ver qué funciona en su imagen.
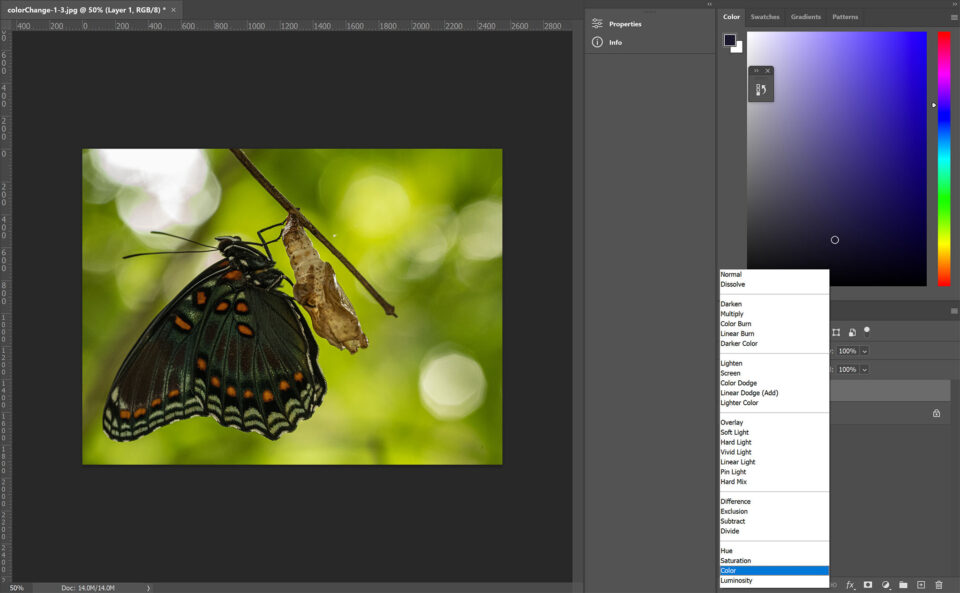
El siguiente paso es pintar (en la nueva capa en blanco) sobre la parte de la imagen que desea cambiar con la herramienta de pincel y el color elegido. Si la imagen que está recoloreando tiene contornos claros y nítidos, y está usando una tableta digitalizadora para pintar, entonces pintar puede ser muy sencillo. ¡Pero la mayoría de las veces no tenemos tanta suerte! Puede combinar fácilmente esta técnica con una máscara de capa, utilizando cualquiera de las opciones de máscara de Photoshop para crear una máscara de capa en la nueva capa (tono o color) antes de pintar.


Cuando necesite agregar una máscara de capa a su capa de tono/color, hay algunos consejos que a menudo son útiles. La primera es que una vez que haya terminado de hacer su máscara, puede aplicar un filtro de desenfoque gaussiano directamente sobre la máscara. Esto puede suavizar la máscara lo suficiente para que el cambio de color parezca más natural.
Además, la herramienta de gama de colores (ubicada debajo del menú "Seleccionar" en la parte superior) a veces funciona bien para seleccionar el área que desea volver a colorear en primer lugar. La herramienta de gama de colores también seleccionará ese mismo color en otras áreas de la imagen (no muy diferente a la capa de ajuste de Tono/Saturación), pero si las otras áreas no se superponen/tocan el área que necesita volver a colorear, puede simplemente pinte sobre esas partes de la imagen.


Cambio de color con el pincel de reemplazo de color
Cuando necesite cambiar el color de un área más compleja en una foto, algo con espacios más pequeños o bordes menos definidos, el Pincel de reemplazo de color es su mejor opción. El Pincel de reemplazo de color es una herramienta muy poderosa oculta debajo de la herramienta Pincel normal en Photoshop.
La Herramienta de reemplazo de color muestra un cursor que a simple vista podría confundirse con el típico pincel. Durante años ignoré esta herramienta, asumiendo que era esencialmente la misma que la técnica anterior de usar el pincel con un modo de fusión de color o tono. Pero esta herramienta es mucho más poderosa de lo que parece y contiene algunos controles muy útiles que, en muchos casos, harán que cambiar de color sea mucho más fácil.

El concepto general de usar el Pincel de reemplazo de color es bastante simple. A medida que pinta sobre el objeto que desea volver a colorear, Photoshop cambiará solo los colores que coincidan con el color que se encuentra debajo de la cruz en el centro del pincel. Los reemplazará con el color de primer plano elegido.
La técnica de pintura real es similar al uso de cualquier herramienta de pincel de Photoshop, aunque debe asegurarse de que la cruz siempre esté sobre la parte de la imagen que desea volver a colorear. Pero si bien el concepto es simple, esta herramienta contiene muchas opciones que modifican su comportamiento de manera espectacular y útil.

Modo
![]()
La selección de modo aquí funciona igual que cambiar el modo de fusión de la capa, como vimos antes. Tiene las mismas opciones de Tono y Color, así como Saturación (mantiene el tono y la luminosidad del color original y reemplaza solo la saturación con el nuevo color) y Luminosidad (Mantiene el tono y la saturación del color original y adopta solo la luminosidad del color original). el nuevo color). Cuando utilice esta herramienta para reemplazar el color, probablemente desee utilizar la opción de tono o de color.
Opciones de muestreo
![]()
Si bien estas tres opciones no están etiquetadas, los íconos tienen sentido una vez que entiendes lo que hacen (y los veremos en el orden en que aparecen en la barra de opciones). Las opciones de muestreo controlan cómo Photoshop selecciona el color que reemplazará. Con una sola excepción, el muestreo se controla mediante la cruz en el centro del cursor de pincel, pero el comportamiento del muestreo cambia según la opción seleccionada.
La primera opción es "Continuo", que muestra continuamente el color debajo de la cruz. A medida que mueve la herramienta Pincel, la cruz se mueve y Photoshop actualiza continuamente el color muestreado. (Esta opción funciona bien en la mayoría de las situaciones, especialmente cuando se combina con la opción "buscar bordes"). Cuando utilice esta opción, es importante que preste especial atención a la ubicación de la cruz mientras pinta.
La segunda opción es "Muestra una vez". Muestra el color debajo de la cruz una vez, cuando hace clic por primera vez, y siempre que mantenga presionado el botón del mouse y pinte, reemplaza solo ese color que tomó la muestra originalmente.
La tercera opción es la opción "Color de fondo" y reemplaza solo los colores que coinciden con el color de la muestra de color de fondo. Esta es la única opción que no usa la cruz para seleccionar el color, pero honestamente nunca la he usado.
Límite
![]()
La selección de "Límites" controla el comportamiento de la pintura/reemplazo de color real que realiza.
En primer lugar, "Contiguo" es la opción predeterminada y solo reemplazará los colores que coincidan con el color muestreado (por lo general, el color debajo de la cruz) y que estén junto a él o que lo toquen de alguna manera. No reemplazará los píxeles no adyacentes, incluso si son del color muestreado y se encuentran dentro del área del cursor del pincel.
“Buscar bordes” funciona como continuo, pero presta atención a los bordes de un objeto y solo reemplaza los colores que Photoshop identifica como contenidos dentro de esos bordes. Si bien esto no funciona a la perfección, especialmente en áreas con bordes muy complejos o borrosos, funciona sorprendentemente bien y hace que volver a colorear sea rápido y bastante sencillo, especialmente cuando se combina con la opción de muestreo continuo.
“Discontinuo” reemplaza el color muestreado independientemente de dónde aparezca dentro del área del cursor del pincel.
Tolerancia
![]()
La tolerancia controla qué tan cerca debe coincidir un color con el color muestreado para ser reemplazado. Para imágenes con variaciones sutiles en los colores, encontrará que es necesaria una tolerancia baja. Si su objeto no está rodeado de colores similares, encontrará que aumentar la tolerancia funcionará bien y acelerará su flujo de trabajo. No existe una fórmula mágica para seleccionar el nivel de tolerancia correcto; tendrá que ajustarlo sobre la marcha. Si el reemplazo se siente demasiado particular, intente aumentar la tolerancia. Si no es lo suficientemente preciso, disminuya la tolerancia. La tolerancia tiene un efecto sorprendentemente fuerte en la forma en que funciona esta herramienta, por lo que si el pincel de reemplazo de color no se comporta como espera, lo primero que debe verificar es el nivel de tolerancia.
Poniéndolo en práctica
Para usar el Pincel de reemplazo de color, seleccione el nuevo color que desee como color de primer plano en las muestras de color. A diferencia de la técnica de la capa de ajuste y la técnica del modo de fusión anteriores, cuando usa el Pincel de reemplazo de color, está trabajando directamente en la capa de la imagen original, lo que significa que es destructiva. La forma de evitar esto es duplicar la capa y pintar solo en el duplicado. Esa es siempre una buena práctica para que pueda deshacer su trabajo si es necesario.

Si bien las opciones en el pincel de reemplazo de color pueden parecer abrumadoras, recomiendo comenzar con el modo de muestreo establecido en "Continuo" y el límite establecido en "Contiguo" o "Buscar bordes". Una tolerancia en el rango del 50-60 por ciento también es un buen punto de partida. A medida que comience a usar el pincel y experimente su comportamiento, tendrá una idea de cuándo necesita ajustar la configuración y usar otras opciones en su lugar.

Si bien el uso de la herramienta de reemplazo de color puede ser más tedioso que cualquiera de las técnicas anteriores, hay veces que es absolutamente invaluable. En la imagen de arriba, volver a colorear el granero donde cae detrás del árbol en flor representa todo un desafío. Tratar de pintar una máscara entre esas flores y ramas sería casi imposible, pero la herramienta de reemplazo de color hace que este trabajo sea rápido y fácil. Me permitió pintar sobre toda el área, pero solo afectó a los píxeles que coincidían con el color del granero que había muestreado originalmente.
Conclusión
Hemos analizado tres formas de reemplazar el color en Adobe Photoshop. El método de capa de ajuste de tono/saturación es simple y extremadamente flexible, aunque un poco menos flexible que los otros métodos. La técnica del modo de fusión es sencilla, pero funciona mejor en objetos que tienen bordes bien definidos o en objetos que son fáciles de enmascarar. El tercer método, utilizando el Pincel de reemplazo de color, es la opción más poderosa y es ideal para volver a colorear más complicados que, de lo contrario, podrían requerir un enmascaramiento complicado. Pero también tiende a ser más un método manual tedioso.
Hay docenas de formas de hacer casi todo en Photoshop, y estos tres métodos para cambiar colores en Photoshop son los que encuentro más útiles. También existen otros métodos, aunque la mayoría de ellos emplean alguna variación o combinación de las técnicas y herramientas que vimos hoy.
Hay otra opción de cambio de color integrada en Photoshop que no vimos hoy y es la opción Reemplazar color ubicada en Ajustes en el menú Imagen. Honestamente, he encontrado que esta herramienta es muy torpe y nunca he logrado usarla para un cambio de color efectivo. Incluso en imágenes que parecían haber sido reemplazos de color sencillos, esta herramienta me dejó con bloques extraños de áreas sin color y bordes desordenados. Simplemente no hizo un buen trabajo. Si bien el atractivo de lo que es esencialmente un reemplazo de color con un solo clic puede parecer tentador, nunca encontré que esta herramienta cumpliera su promesa y obtuve resultados mucho mejores usando los métodos descritos anteriormente, incluso si el proceso es un poco más tedioso.
Además, por supuesto, el reemplazo de color no siempre es algo que los fotógrafos estén dispuestos a hacer según su estilo de trabajo. Puede ser muy útil para la fotografía publicitaria, la composición de bellas artes y las fotos surrealistas, incluso si no desea hacerlo en un trabajo más sencillo. Pero también descubrí que muchas fotos cotidianas pueden beneficiarse de ligeros cambios de color aquí y allá, como usar la herramienta Tono/Saturación para aislar un cielo demasiado cian y hacerlo un poco más azul.
Si tiene una experiencia diferente o un método preferido diferente para cambiar de color, ¡no dude en compartirlo en los comentarios!