Explicación de los objetos inteligentes de Photoshop: por qué son útiles para la fotografía

Adobe Photoshop no convierte las capas en objetos inteligentes de forma predeterminada, por lo que puede ser fácil olvidar lo útiles que son. Pero tienen algunos beneficios sorprendentes que debe conocer, sobre todo, la capacidad de volver a editar los filtros que ha aplicado a una capa.
Esa no es la única razón para convertir una capa en un objeto inteligente, pero es una de las más grandes. Otras dos razones que son importantes en fotografía son que los objetos inteligentes facilitan el promedio de imágenes y realizan transformaciones/distorsiones no destructivas de capas. También son útiles en el diseño gráfico para diversos fines.
¿Qué es un objeto inteligente?
Un objeto inteligente es la última capa no destructiva en Photoshop. Cualquier edición que aplique a un objeto inteligente se puede deshacer o revisar; nunca se hornean permanentemente en la capa.
Permítanme demostrar cómo un objeto inteligente se diferencia de una capa ordinaria. Si utiliza la herramienta de transformación de Photoshop para reducir una capa normal, se convertirá en una versión de baja resolución de sí misma. Intentar volver a agrandarla al tamaño original te dará una imagen borrosa:
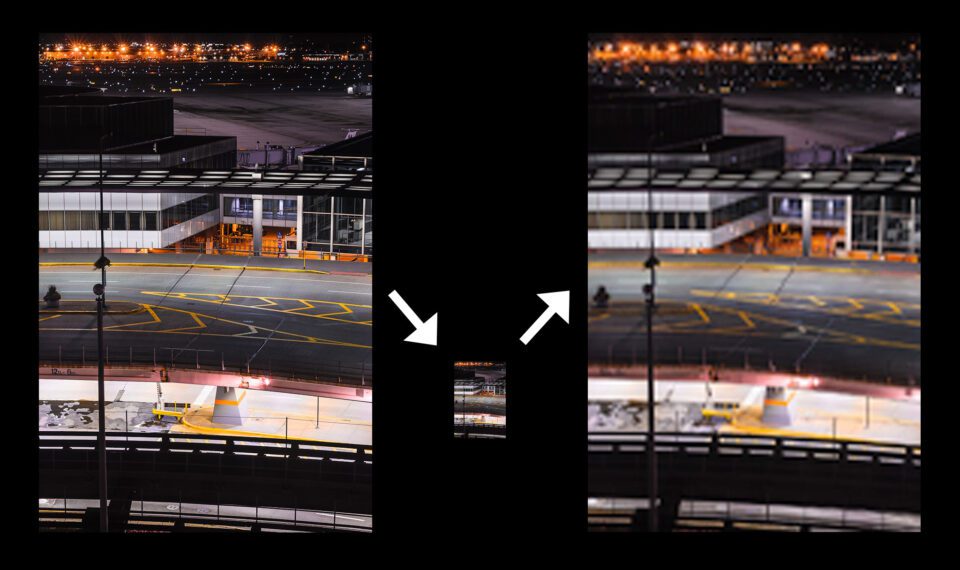
Si realiza el mismo proceso en una capa que se ha convertido en un objeto inteligente, puede reducir y cambiar el tamaño de la capa al contenido de su corazón, y permanece igual de nítido:
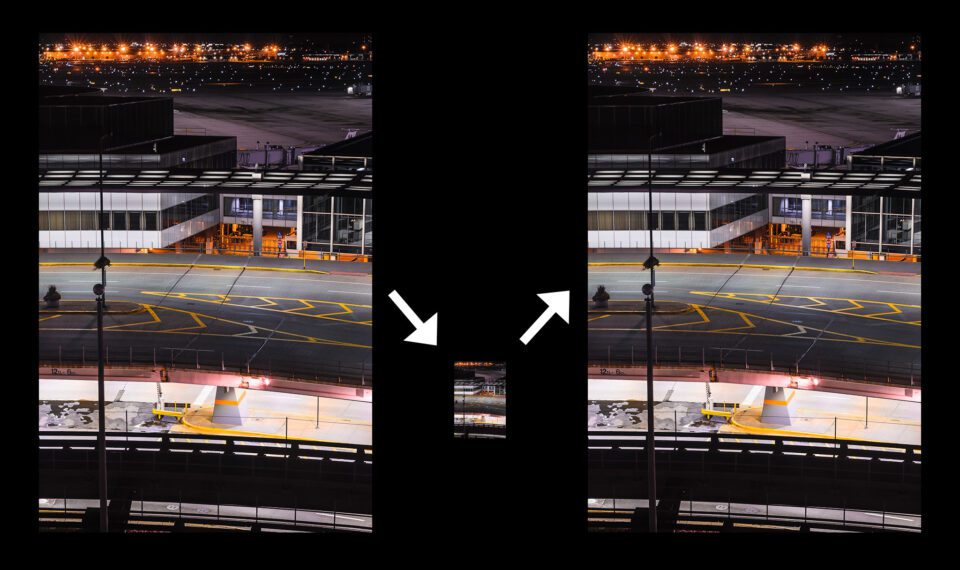
El carácter no destructivo de los objetos inteligentes va más allá del simple cambio de tamaño de las capas, como mostraré en un momento. Primero, sin embargo, veamos las diferentes formas de hacer un objeto inteligente.
Cómo crear objetos inteligentes en Photoshop
Convertir una capa en un objeto inteligente es muy fácil en Photoshop. Simplemente haga clic con el botón derecho en la capa en cuestión y seleccione "Convertir en objeto inteligente".
También puede crear un objeto inteligente a partir de varias capas. Mayús + clic (o Ctrl/Cmd + clic) para seleccionar las capas que desee, haga clic con el botón derecho y seleccione "Convertir en objeto inteligente". Las capas se fusionarán en una sola capa de objeto inteligente. Photoshop luego le permite elegir cómo se combinan las capas de componentes dentro del objeto inteligente; simplemente vaya al menú superior de Photoshop> Capa> Objetos inteligentes> Modo de apilamiento, y verá una serie de opciones.
También puede convertir una capa en un objeto inteligente directamente desde Adobe Camera Raw, lo cual recomiendo encarecidamente. Después de abrir un archivo sin procesar en Adobe Camera Raw y terminar sus ediciones, simplemente mantenga presionada la tecla Mayús y verá que el botón "Abrir" en la parte inferior de Camera Raw cambia a "Abrir objeto". Haga clic en él y la foto que ha estado editando se abrirá directamente como un objeto inteligente para su posterior edición en Photoshop.
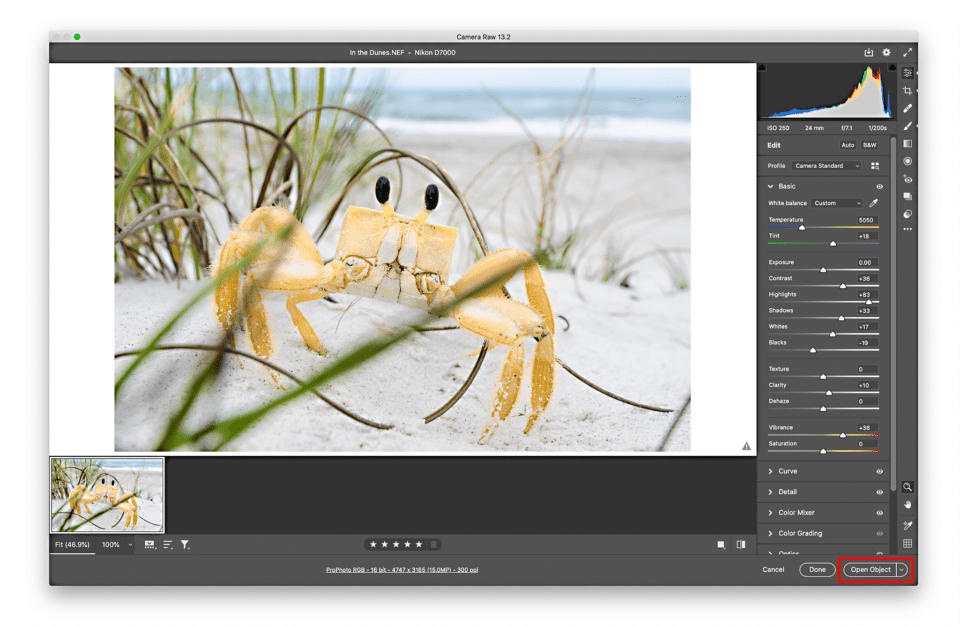
Beneficios de los objetos inteligentes para fotógrafos
Hay un montón de razones para usar objetos inteligentes en Photoshop, y voy a limitar este artículo a los tres que considero más útiles para la fotografía. (Puede ver una lista más larga de lo que hacen, incluidos algunos usos especializados, en el sitio web de Adobe ). Estos son los más importantes que deben saber los fotógrafos:
1. Filtros no destructivos
Las herramientas de filtro de Photoshop son de gran ayuda para la fotografía, especialmente ahora que el cuadro de diálogo Camera Raw se ha agregado como una opción de filtro en las versiones más recientes de Photoshop. Rutinariamente uso el filtro Camera Raw para hacer ajustes globales en Photoshop, y también uso filtros como nitidez, reducción de ruido y desenfoque gaussiano en ocasiones.
Pero, ¿qué sucede si aplica un filtro y luego se da cuenta de que fue un poco demasiado lejos? Es posible que deba eliminar la capa y comenzar de nuevo, lo que puede ser un problema grave si ha realizado otras ediciones en esa capa mientras tanto.
En cambio, si convierte una capa en un objeto inteligente antes de aplicar cualquier filtro, se convierten en "filtros inteligentes". Aparece una lista de todos sus filtros inteligentes debajo del objeto inteligente en Photoshop, y puede hacer doble clic en cualquiera de sus nombres para volver a abrir el cuadro de diálogo del filtro.
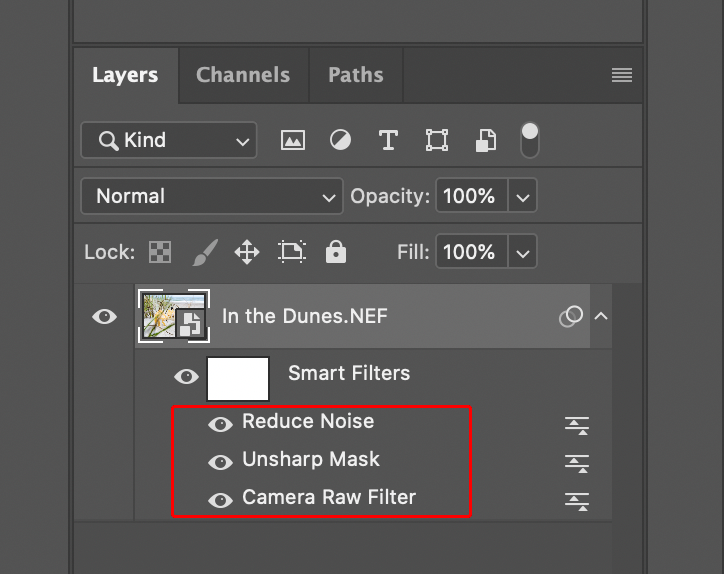
Esto puede ser de gran ayuda para los fotógrafos. ¿Se dio cuenta demasiado tarde de que su máscara de desenfoque anterior era demasiado fuerte? Haga doble clic en las palabras "Máscara de enfoque" debajo de su objeto inteligente y podrá atenuar sus ediciones anteriores. ¿Te perdiste un lugar en un ajuste local de Camera Raw? No es necesario eliminar la capa y comenzar de nuevo; todo está almacenado en el objeto inteligente y se puede volver a editar en cualquier momento haciendo doble clic en el título "Filtro de Camera Raw". (Es por eso que recomiendo "abrir como objeto" en lugar de simplemente abrir su imagen cada vez que termine de trabajar con un archivo sin procesar en Adobe Camera Raw).
Incluso puede combinar los filtros inteligentes utilizando los modos de combinación de capas haciendo doble clic en el icono en el borde derecho de cualquier filtro inteligente:
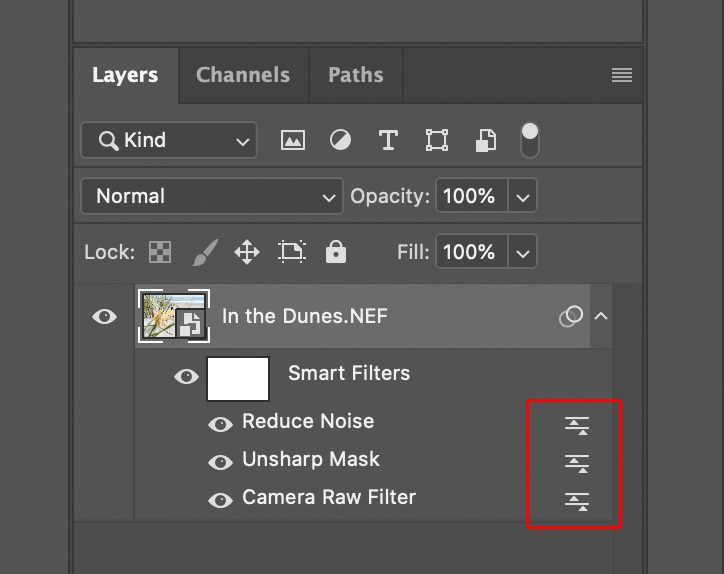
Al hacerlo, aparecerá un cuadro de diálogo similar a este, que le permitirá cambiar la opacidad y el modo de fusión como cualquier otra capa:
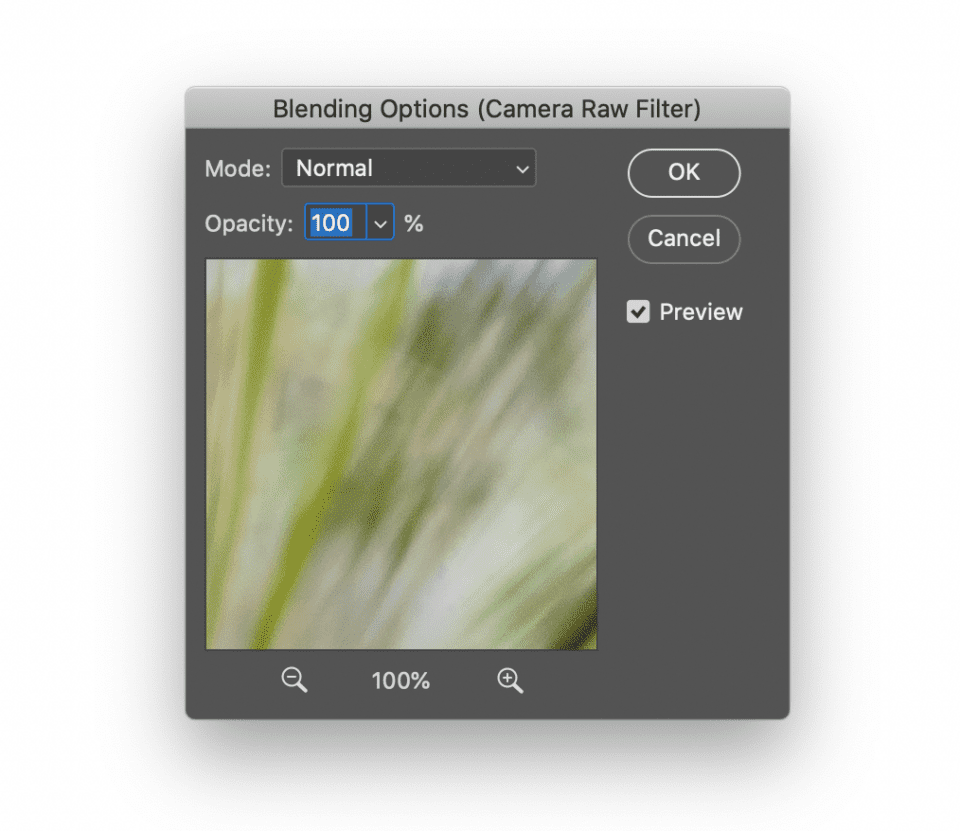
En general, poder rehacer cualquier edición de filtro es la principal razón para convertir una capa en un objeto inteligente en Photoshop, al menos para la fotografía. Una vez que comience a usarlo, nunca mirará hacia atrás.
2. Transformación no destructiva
Otra razón útil para usar objetos inteligentes es deformar o transformar la capa sin hornear permanentemente la transformación en la capa. Lo demostré anteriormente en el artículo y, con suerte, puede ver cómo sería útil tener esa opción para cambiar el tamaño de las diferentes capas.
Sin embargo, esto solo se aplica si estás haciendo algún tipo de fotografía compuesta, ya sea surrealista o algo más arraigado como la fotografía de productos. No todos los fotógrafos necesitan componer imágenes juntas, pero si lo hace, es mejor convertir sus capas en objetos inteligentes antes de cambiarles el tamaño.
Por ejemplo, si estuviera editando esta imagen compuesta (tomada por Nasim), debería comenzar convirtiendo cada una de las tres capas lunares en un objeto inteligente para no perder resolución al disminuir y aumentar su tamaño:

NIKON Z7 + 300 mm f/4 @ 420 mm, ISO 200, 10 segundos, f/8.0
3. Promedio de imágenes para reducir el ruido
La técnica de promediar imágenes realmente ha estado creciendo en mí últimamente, especialmente para aplicaciones como la fotografía con drones. Al tomar varias fotos idénticas y luego promediarlas juntas en Photoshop, el nivel total de ruido se reducirá sustancialmente:
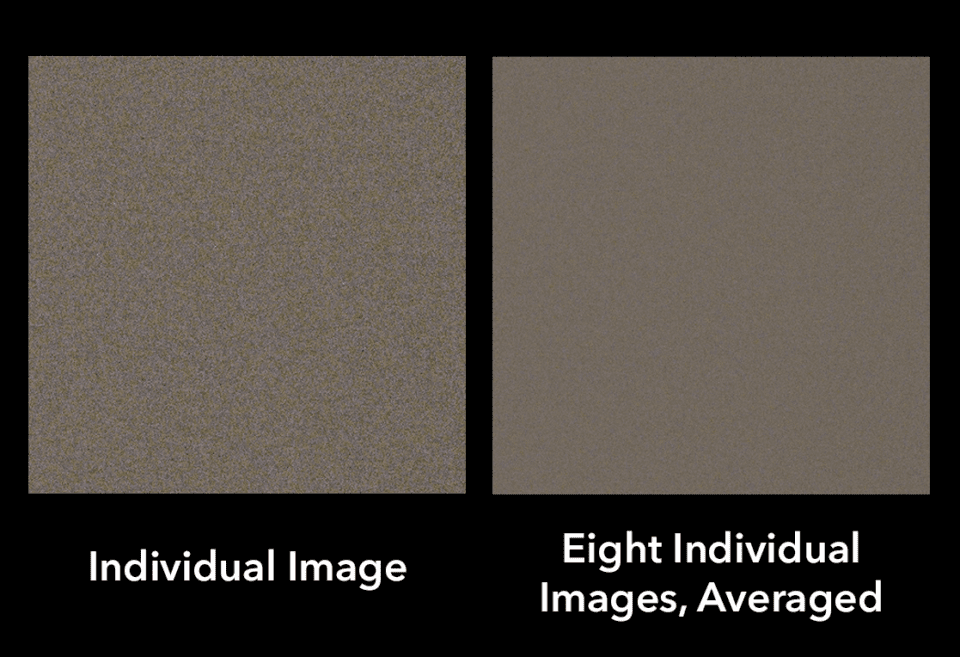
Pero, ¿cómo promedias un montón de capas juntas en Photoshop? Puede jugar con el control deslizante Opacidad, pero la forma más fácil en muchos casos es usar un objeto inteligente.
Primero, seleccione todas las capas que desea promediar presionando Mayús + clic. Haga clic derecho para convertirlos en un solo objeto inteligente. Luego, vaya a la barra de menú superior de Photoshop> Capa> Objetos inteligentes> Modo de apilamiento> Promedio. (Algunos fotógrafos prefieren Median en lugar de Mean, pero creo que Mean funciona mejor).
Las capas se promediarán perfectamente, ya sea que tenga dos capas o varias docenas. (Aunque el proceso de apilamiento está lejos de ser rápido si tiene más de un puñado de capas, es posible que desee tomar un descanso mientras espera).
Hay más razones para hacer un promedio de imágenes que solo reducir el ruido, incluidas varias aplicaciones de diseño gráfico. También puede experimentar con diferentes modos de pila que Mean para obtener algunos resultados interesantes. Independientemente, los objetos inteligentes son la forma de hacerlo.
Inconvenientes de los objetos inteligentes
El mayor problema con los objetos inteligentes es que ocupan más espacio que las capas ordinarias. Puede notar que Photoshop se ralentiza si tiene demasiados objetos inteligentes (o muchos filtros inteligentes). También hará que los tamaños de sus archivos sean mucho más grandes si está guardando un archivo con capas, como un PSD o PSB.
Sin embargo, si exporta como JPEG o aplana las capas de objetos inteligentes, el problema del tamaño del archivo desaparece. En otras palabras, estos inconvenientes solo se aplican cuando hay capas de objetos inteligentes activas en su documento.
Más allá de eso, debe tener en cuenta que algunas ediciones no son posibles en las capas de objetos inteligentes, como usar la herramienta de pincel, la herramienta de cubo de pintura, esquivar, subexponer, desenfocar/enfocar/difuminar, y similares. Esto no es posible porque, nuevamente, un objeto inteligente es la última capa no destructiva. Photoshop no tiene una forma de revisar este tipo de ediciones de "pintar en la imagen", por lo que, en primer lugar, simplemente evita que las haga en un objeto inteligente.
Si ha decidido hacer una de estas ediciones de todos modos, solo necesita rasterizar la capa primero. Rasterizar una capa la convierte de un objeto inteligente en una capa normal, lo que le permite realizar esas ediciones. Simplemente haga clic derecho en la capa y seleccione "Rasterizar capa". También puede rasterizar una capa intentando hacer su edición (por ejemplo, tratando de pintar en la capa) y seleccionando "Aceptar" para rasterizar el objeto inteligente cuando Photoshop le grite.
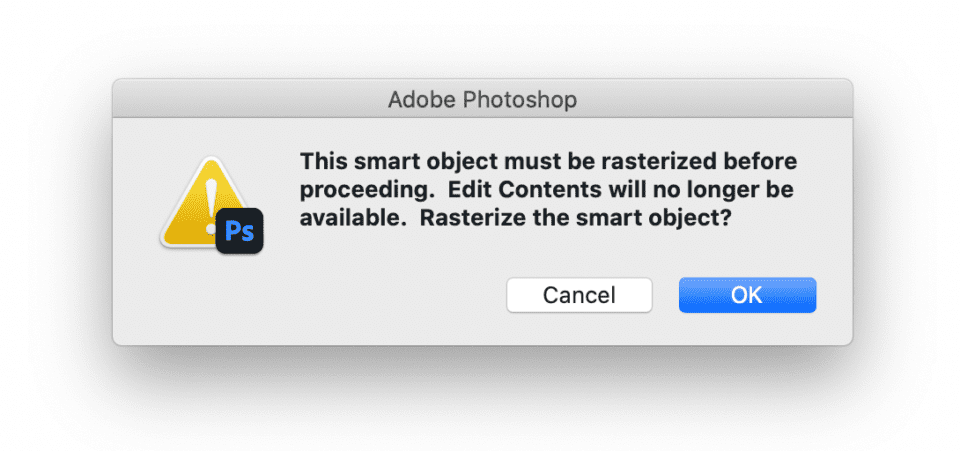
Conclusión
No siempre es necesario convertir una capa en un objeto inteligente, por lo que Photoshop no lo hace de forma predeterminada. Si no necesita aplicar filtros, capas promedio o realizar ajustes de deformación/transformación, probablemente sea mejor mantener las capas como están. Al minimizar la cantidad de objetos inteligentes, puede reducir el tamaño de sus archivos PSD y acelerar Photoshop.
Sin embargo, los objetos inteligentes son críticos cuando trabaja con filtros, que por supuesto son algunas de las herramientas más populares en Photoshop. Los filtros entran en juego casi cada vez que desea enfocar una imagen, aplicar un efecto Orton o simplemente hacer ajustes amplios en el cuadro de diálogo Camera Raw de Adobe. En esos casos, generalmente no es ideal hornear el filtro en la capa; en su lugar, simplemente convierta la capa en un objeto inteligente antes de tiempo para que pueda volver a visitar el filtro más tarde y ajustarlo a su gusto.
Espero que este artículo te haya ayudado a comprender por qué los objetos inteligentes son tan útiles para la fotografía. También son útiles para trabajos de diseño gráfico; Los uso constantemente cuando hago los diversos gráficos e ilustraciones que ves en Photography Life. De hecho, independientemente del campo del arte digital en el que esté trabajando, la edición no destructiva es fundamental, y los objetos inteligentes son una parte importante de la edición no destructiva cuando trabaja en Photoshop.