Cómo convertir fotos en pinturas con Photoshop

Fantásticas aventuras fotográficas
La fotografía siempre ha sido una gran manera de mostrar nuestra propia perspectiva del mundo. ¡Y este artículo te enseñará cómo convertir fotos en pinturas!
En estos días tenemos herramientas poderosas para agregar más de nuestra visión personal a las imágenes. Uno de ellos es Adobe Photoshop . Este software nos permite modificar nuestras fotos añadiendo filtros y capas, transferir elementos de una foto a otra, eliminar elementos no deseados y eso es solo la punta del iceberg.
Gracias a Photoshop podemos ser mucho más creativos, las posibilidades son infinitas ya veces un poco intimidantes. Pero si desea probar una manera fácil y satisfactoria de darle a sus fotos un aspecto artístico, editarlas para que parezcan una pintura es una excelente manera de hacerlo.

Hay muchas maneras de convertir una foto en una pintura. Hoy compartiré con ustedes una de mis formas favoritas de hacerlo. Me gusta este método porque además de obtener una gran imagen artística, también te permitirá familiarizarte con algunas herramientas de Photoshop que tienen mucho potencial.
Una vez que las conozcas, podrás aplicar estas herramientas a tu manera. En este tutorial, siéntete libre de cambiar la configuración o usar diferentes filtros.
Al final del tutorial, también le mostraré los resultados de algunas configuraciones alternativas que he probado. ¡Experimenta con todas las herramientas y diviértete aprendiendo a convertir fotos en pinturas!
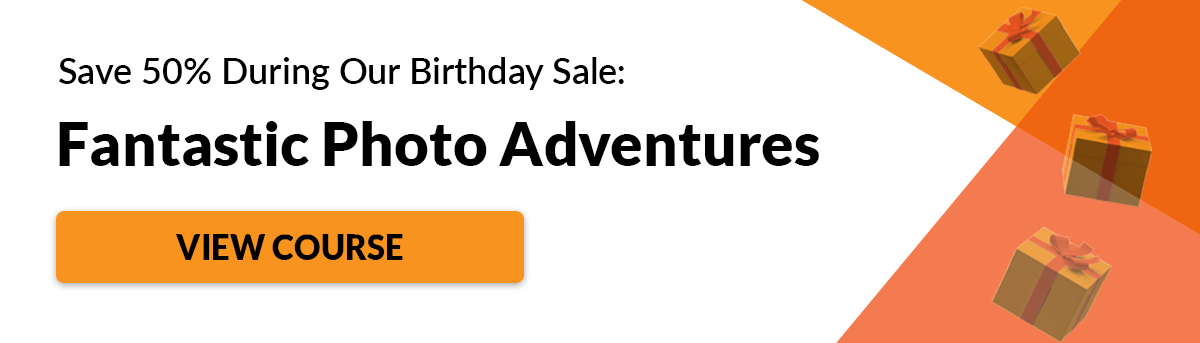
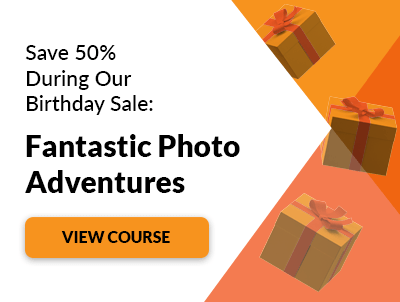
Que necesitas
- La foto original que quieres convertir en pintura (te recomiendo que uses una de alta resolución. Yo suelo trabajar con imágenes de 300ppi)
- Una foto de un cuadro que te guste. En este tutorial utilizo una pintura postimpresionista porque me encanta tanto este movimiento como el estilo artístico. Pero puedes elegir imágenes de cualquier tipo. Te recomiendo que hagas una colección de pinturas y cuadros con diferentes paletas de colores para que puedas probar y experimentar con ellos. (Nota: puedes convertir totalmente una foto en una pintura sin usar una imagen, pero es divertido intentarlo).
- Programa Adobe Photoshop. La mía es la versión CS6, por lo que si está utilizando una diferente, es posible que encuentre algunas pequeñas diferencias entre lo que explico y el aspecto de su software.
Prepara tus imágenes para convertirlas en una pintura
Mi foto original es una de un hermoso camino . Tomé esta foto durante un viaje al lago Hula en Israel.

El cuadro que decidí utilizar es La casa de Zola en Médan, de Cézanne (1881).

Lo que necesitas hacer para convertir fotos en pinturas
1. Abre tus imágenes en Photoshop
El primer paso es abrir tanto la foto que quieres editar como la imagen del cuadro que quieres usar. Para hacerlo, abra Photoshop, haga clic en Archivo en la barra de herramientas y haga clic en Abrir...
Esto abrirá la ventana de selección de archivos. Ahora puede seleccionar los archivos.
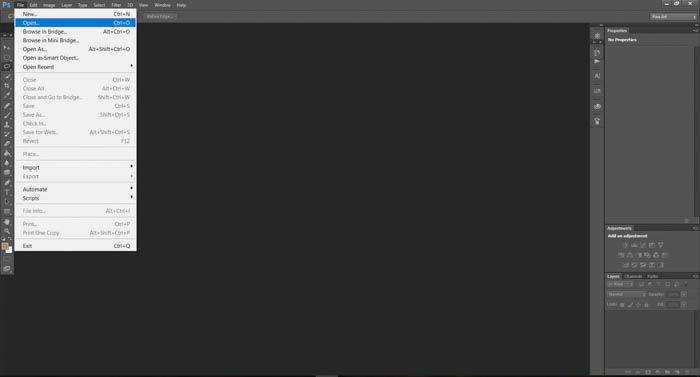
Puede seleccionar ambos al mismo tiempo para hacerlo un poco más rápido.
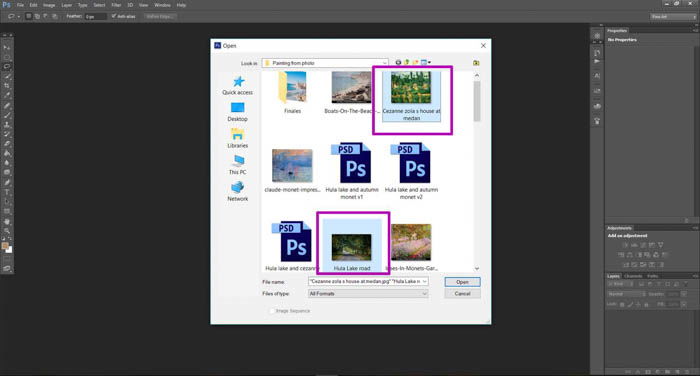
Las imágenes aparecerán en dos ventanas diferentes. Tenga en cuenta que la imagen que está viendo tiene su nombre en un tono más claro.
Puede cambiar entre las imágenes que ve haciendo clic en el nombre de la imagen.
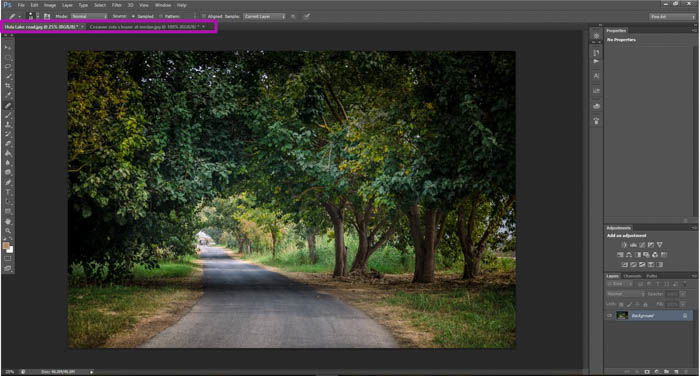
2. Prepara tu imagen para aplicar el efecto
Para hacer esto, necesita crear dos nuevas capas en su ventana de imagen.
Puede hacerlo usando la barra de herramientas yendo a Capa>Nueva>Capa o puede usar el atajo Ctrl+J si es un usuario de Windows o Comd+J si usa una Mac.
Repita la acción para obtener dos capas. Puede ver que aparecerán nuevos íconos de capa cerca de la esquina inferior derecha de la pantalla, las capas más nuevas se ubicarán en la parte superior de la lista.
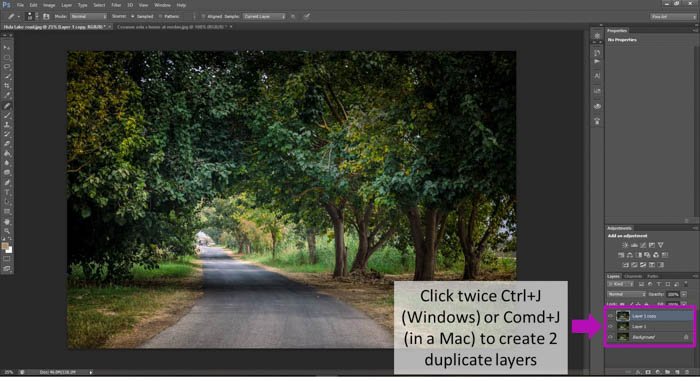
3. Cámbieles el nombre como Pixelado y Efecto de pintura al óleo
Este paso es opcional, pero te recomiendo que lo hagas para tenerlo todo bien organizado.
Puede cambiar el nombre de la capa haciendo doble clic en su nombre.
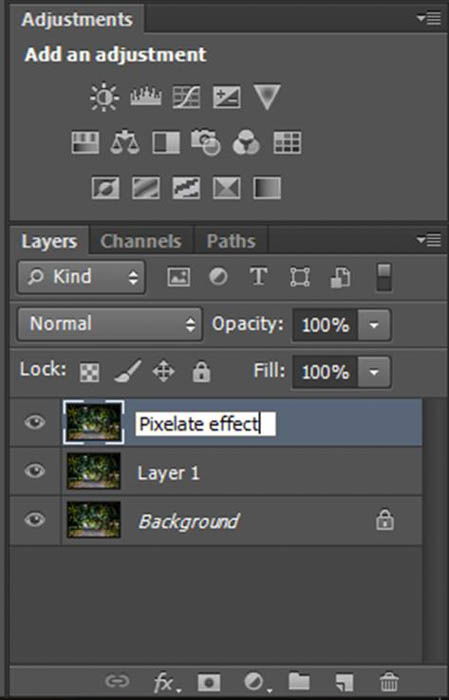
Cambie el nombre de la llamada "Capa 1" como "Efecto de pintura al óleo" y la llamada "Copia de capa 1" como "Efecto pixelado". Tenga en cuenta que el orden es importante aquí.
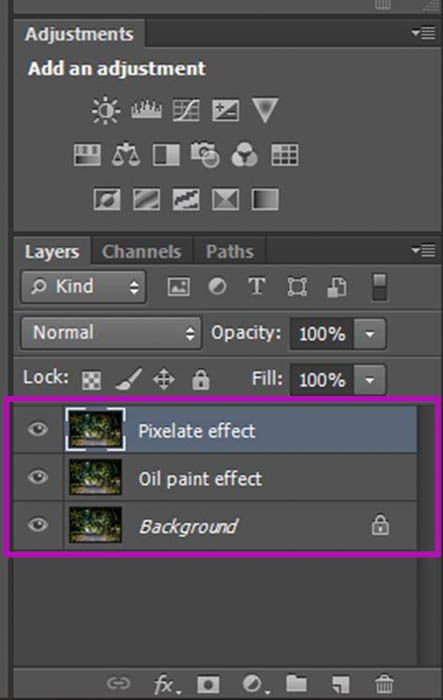
Agregar un efecto de pixelación
En primer lugar, vamos a hacer coincidir los colores de la pintura con la foto. Puede sonar complicado, ¡pero en realidad no lo es!
Asegúrese de estar en la capa de efecto pixelado, la imagen pequeña en la lista de capas debe tener un marco alrededor. Si no es así, simplemente haga clic en la imagen cerca del nombre de la capa. una vez que haya terminado, haga clic en Imagen en la barra de herramientas> Ajustes> Coincidencia de colores.
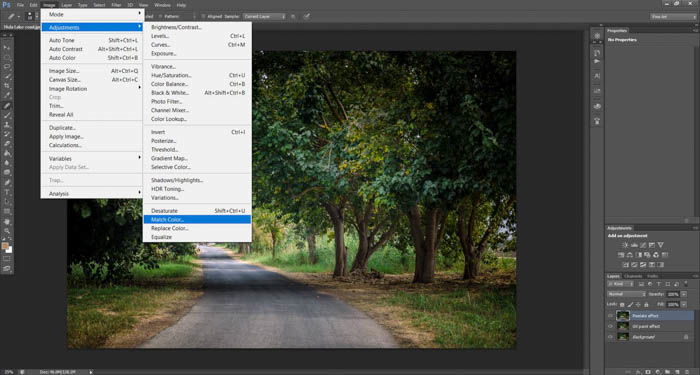
Aparecerá una pantalla con varios ajustes. Dejo “Luminance” e “Color Intensity” en 100 y “Fade” en 0.
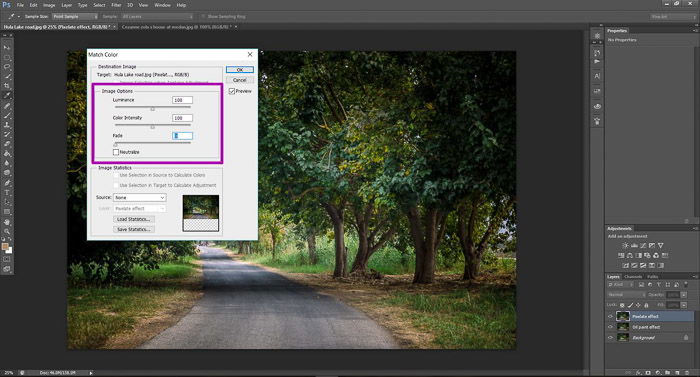
Luego, en el campo Source, selecciona la imagen de la que quieres copiar los colores y presiona OK.
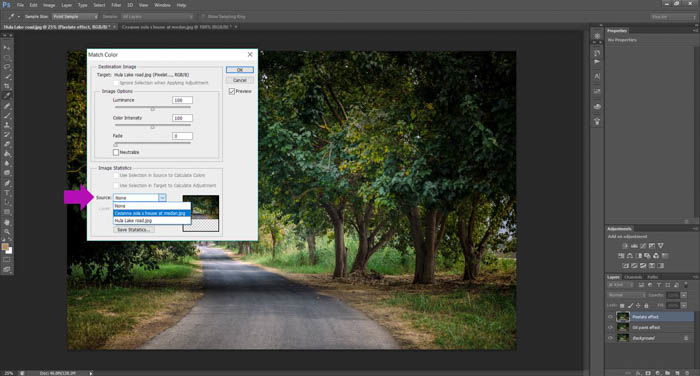
Para darle esa sensación de pintura, vamos a agregar un poco de pixelación. Esto imita las irregularidades que suele tener la pintura sobre el lienzo.
Para hacerlo, haga clic en Filtro en la barra de herramientas, vaya a Pixelar y haga clic en Pointillize.
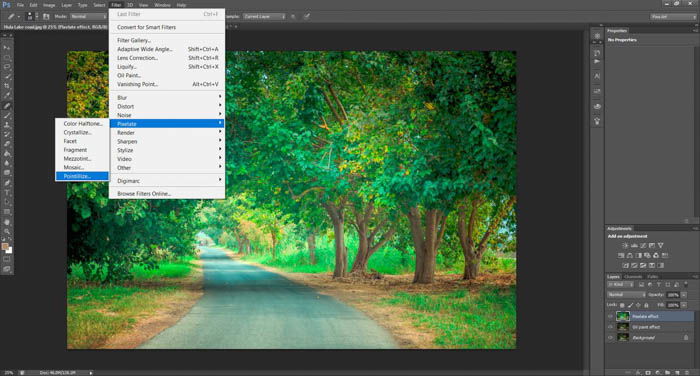
Seleccione el diámetro del punto que desee. Prefiero que sean pequeños, por lo que suelo seleccionar el mínimo diámetro posible. En este caso, lo configuré en 3. Puede jugar y experimentar con diferentes valores y ver el efecto en la pantalla de vista previa.
Cuando esté satisfecho con el efecto que ha creado, presione Aceptar.
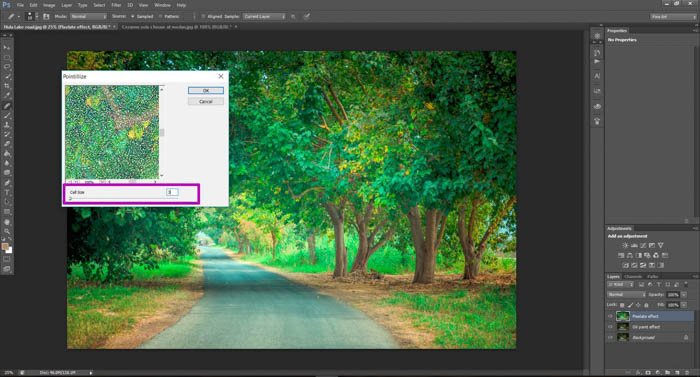
En este punto, su foto tendrá un efecto de pixelado realmente fuerte:
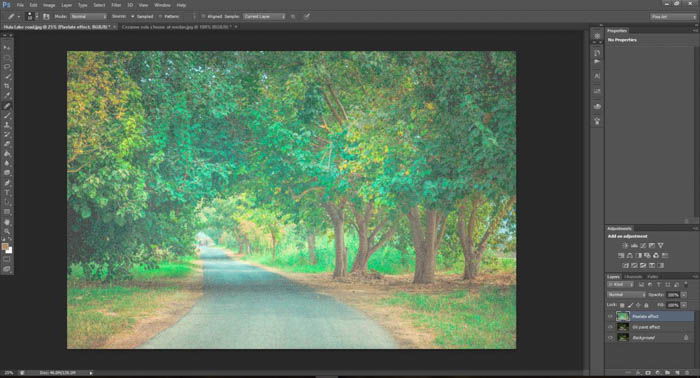
puede hacer que el efecto de pixelado sea un poco más sutil restableciendo la opacidad a un valor más bajo. Para ello basta con introducir un nuevo porcentaje de opacidad en la parte inferior derecha de la pantalla, en el campo “Opacidad”.
Normalmente lo configuro al 40-50% y funciona muy bien.

Una vez hecho esto, ya está todo listo con respecto al efecto pixelado. Ahora podemos pasar a trabajar en el efecto de pintura al óleo.
Ahora mismo tenemos la capa Pixelate que se muestra en la parte superior de nuestra imagen. Si quieres ver los efectos de los cambios que haremos usando la capa de pintura al óleo, simplemente haz clic en el ícono del ojo ubicado a la izquierda de la capa Pixelate. Esto ocultará todos los efectos que haya hecho sin eliminarlos.
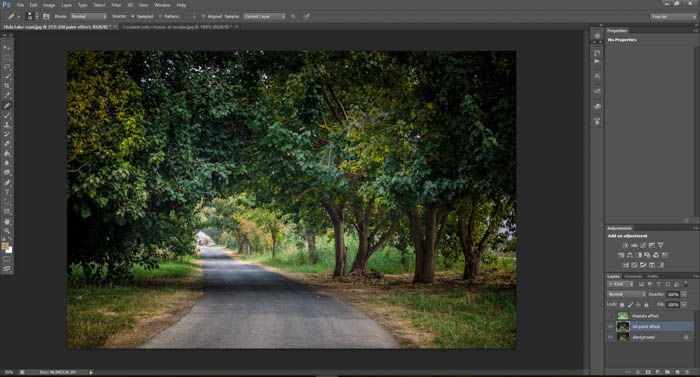
Agregar un efecto de pintura de Photoshop con el filtro de pintura al óleo
Vamos a empezar de la misma manera que hicimos con el efecto Pixelate: combinar colores.
Como lo hizo anteriormente, seleccione Imagen, vaya a Ajustes y haga clic en Combinar colores, seleccione la misma configuración y elija su pintura como fuente para la combinación de colores.
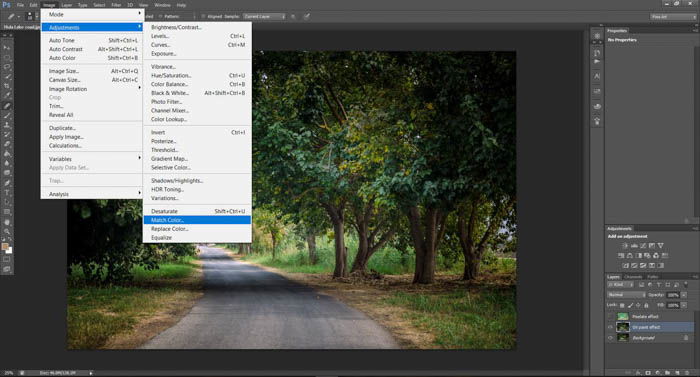
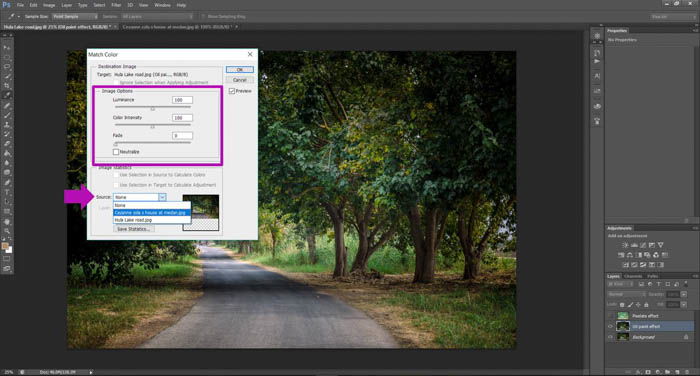
El filtro de pintura al óleo funciona de una manera ligeramente diferente al pixelado.
haga clic en Filtro en la barra de herramientas y seleccione Pintura al óleo.
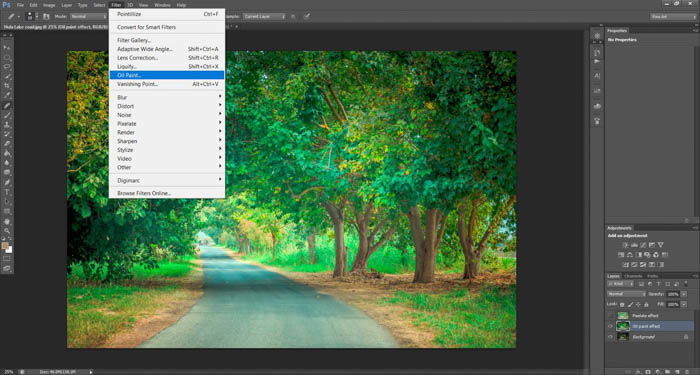
Una nueva ventana se abrirá. Aquí, puede elegir diferentes configuraciones.
Te diré lo que uso para que tengas un punto de partida, pero siéntete libre de experimentar aquí.
Seleccione Estilización 10, Limpieza 7-8, Escala 0.1, Detalle de cerdas 10, Brillo 0.5 y haga clic en Aceptar. Puedes ver el efecto de estos ajustes en la imagen, ¡se parece mucho más a una pintura!
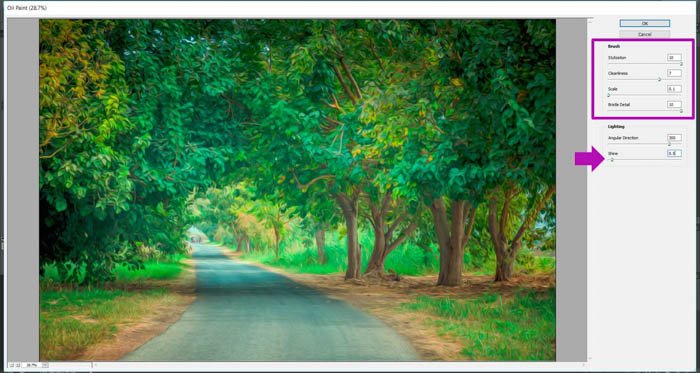
Activa la capa de pixelado (si la desactivaste antes) haciendo clic en el mismo lugar que hiciste para ocultarla antes. En este punto, la mayor parte del trabajo está hecho.
Solo tenemos que hacer algunos retoques finales.
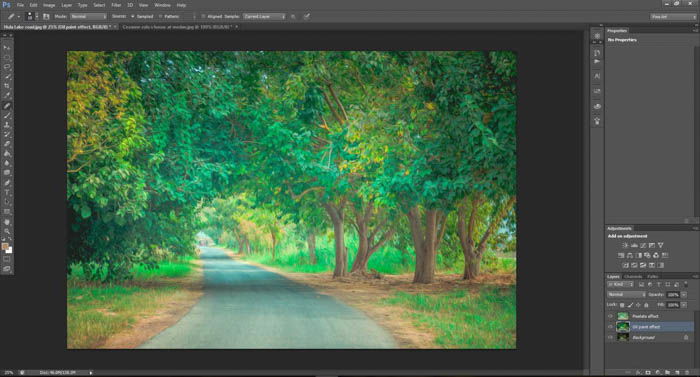
Algunos ajustes finales
Vaya a Imagen y haga clic en Tono automático, Contraste automático y Color automático. Si aplica algo que no le gusta, puede deshacerlo haciendo clic en Ctrl+Alt+Z si usa Windows o Comd + Z si usa una Mac.
Esta combinación es el atajo general para deshacer su última acción en Photoshop. Es bastante útil.
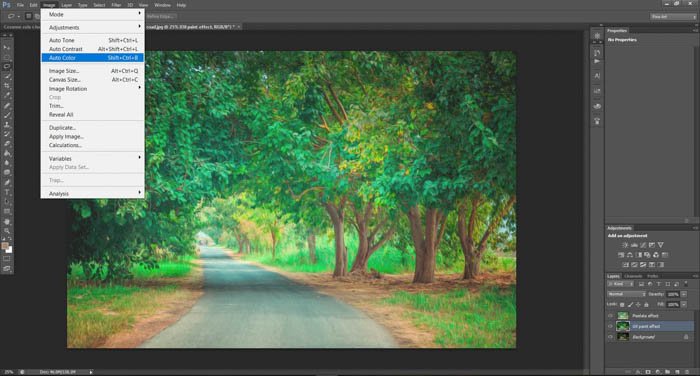
¡Y eso es todo! ¡Así es como haces que tus fotos parezcan pinturas usando Photoshop!
Sin embargo, quiero señalar que, al usar pinturas impresionistas y postimpresionistas , noté que es común obtener colores muy saturados. Si desea que su imagen tenga una saturación de color más baja, puede hacerlo agregando una capa de saturación encima de todas las capas anteriores.
Para hacerlo, antes que nada, asegúrese de estar en la última capa.
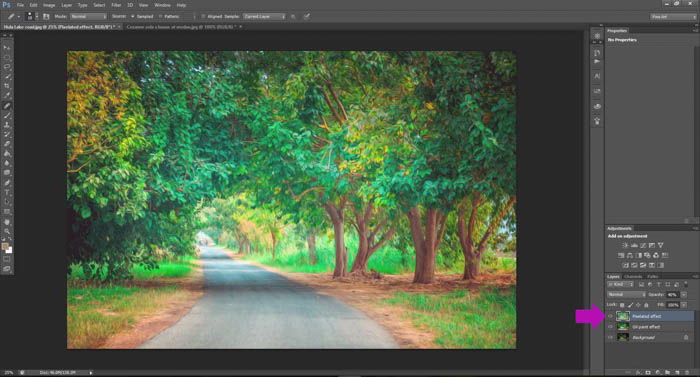
Ahora haga clic en el pequeño icono que marqué en la imagen de abajo. Esto creará una nueva capa de ajuste de tono/saturación.

Después de hacer clic en el icono verás que se ha creado una nueva capa y que ahora a la izquierda de la pantalla tienes varias barras y otras opciones. Puede disminuir el nivel de saturación moviendo su control deslizante hacia la derecha.
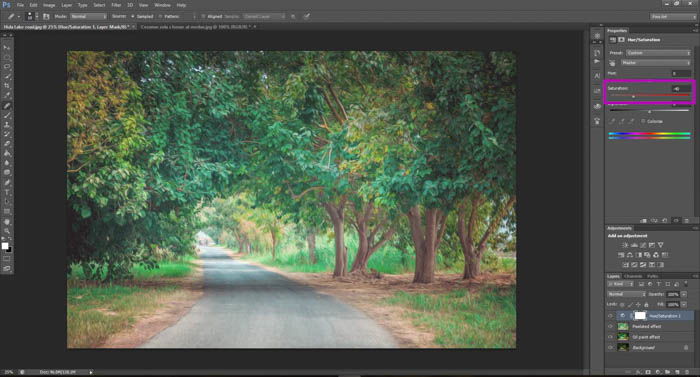

¡Y eso concluye este tutorial! Has transformado tu foto en una hermosa pintura al óleo usando Photoshop, ¡espero que estés feliz con el resultado!
Tenga en cuenta que diferentes configuraciones y pinturas de origen le darán resultados diferentes. Juega y experimenta diferentes combinaciones para ver lo que puedes hacer, ¡también intenta crear el efecto sin usar la pintura de origen y mira qué sucede! ¡Buena suerte y disfruta!
Tenemos un gran artículo sobreusar color selectivo en Photoshop o crear efectos de iluminación geniales en Photoshop que también deberías revisar.
¿Quieren más? Pruebe nuestro curso de procesamiento creativo de Photoshop
¿Quieres divertirte con la fotografía narrativa creativa en casa?
La fotografía narrativa creativa es muy impresionante... pero es difícil de dominar. Porque muy pocos fotógrafos están dispuestos a compartir sus secretos comerciales.
Y sin la orientación adecuada, puede ser casi imposible averiguar cómo se toman algunas fotos...
Es por eso que creamos esta capacitación basada en proyectos a continuación:
