Cómo abrir una foto de Lightroom en Photoshop


Cómo transferir correctamente las imágenes de Lightroom a Photoshop y viceversa!
¡De Lightroom a Photoshop y viceversa! Ida y vuelta 101
Adobe Photoshop Lightroom (nombre oficial de The Applications) y Photoshop son dos aplicaciones de edición de imágenes extremadamente potentes y populares. Además de las numerosas herramientas disponibles en Lightroom, también disponemos de un sistema de gestión de archivos excepcionalmente bueno que mantiene nuestros miles de archivos ordenados y ordenados.
En cuanto a la edición, Lightroom es más que suficiente para la mayoría de las imágenes. Muchos fotógrafos están más que satisfechos de saber que es totalmente posible obtener imágenes excelentes y profesionales con sólo Lightroom. Sin embargo, está Adobe Photoshop, el hermano mayor mucho más maduro de Lightroom. Todo lo que Lightroom puede hacer a una imagen en términos de edición, Photoshop también puede hacerlo, y en muchos casos mucho mejor.
Pero, ¿cómo sabemos que estamos trabajando correctamente entre estas dos aplicaciones? ¿Mis ajustes son correctos? ¿Adónde van mis archivos? ¿Cómo se llaman? ¿Con qué espacio de color trabajo? ¿Qué, por qué, cuándo, ETC? Puede llegar a ser un poco confuso y para añadir a esto parece que algunos tienen respuestas diferentes.
Qué explica este artículo
Este artículo está escrito para explicar un flujo de trabajo de imágenes RAW. Nos ocuparemos de 16 imágenes BIT por los finos beneficios que ofrece un archivo de 16 BIT frente a los archivos BIT JPEG de 8 BIT. Si filmas EN CÁMARA JPEG, este artículo no es realmente para ti. Para aquellos de nosotros que fotografiamos en RAW para la enorme lista de ventajas de edición, síganos para optimizar tanto Lightroom como Photoshop para que funcionen mejor juntos.
Preparación de Lightroom y Photoshop para trabajar juntos
Cuando abra las Preferencias de Lightroom y pase a la pestaña "Editor externo", aparecerá la siguiente pantalla:
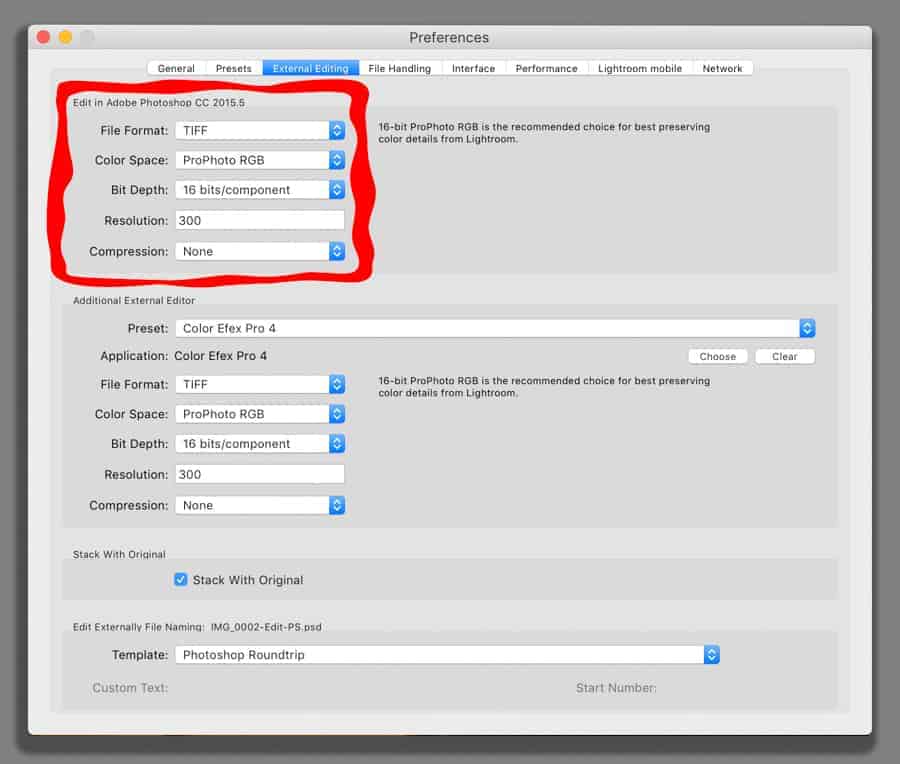
La configuración del editor principal (cuadro superior) es para Adobe Photoshop. También puede tener otros editores externos. El segundo cuadro le permite configurar los ajustes óptimos para cualquier software que desee utilizar que no sea Photoshop.
Si es usuario de Adobe CC, es muy probable que tenga instalado Photoshop junto con Lightroom. El plano del fotógrafo está preparado para que LR y PS se instalen juntos. Si no tiene Adobe CC pero tiene LR y PS instalado en su ordenador, el editor externo principal será Photoshop. También puede tener instalado Adobe Elements en lugar de Photoshop y también se puede utilizar como Editor Externo Primario. SÓLO estos dos pueden ser usados como Editor Primario. Para la mayoría de los que leen esto, nuestra preocupación es que Photoshop trabaje con Lightroom, por lo que
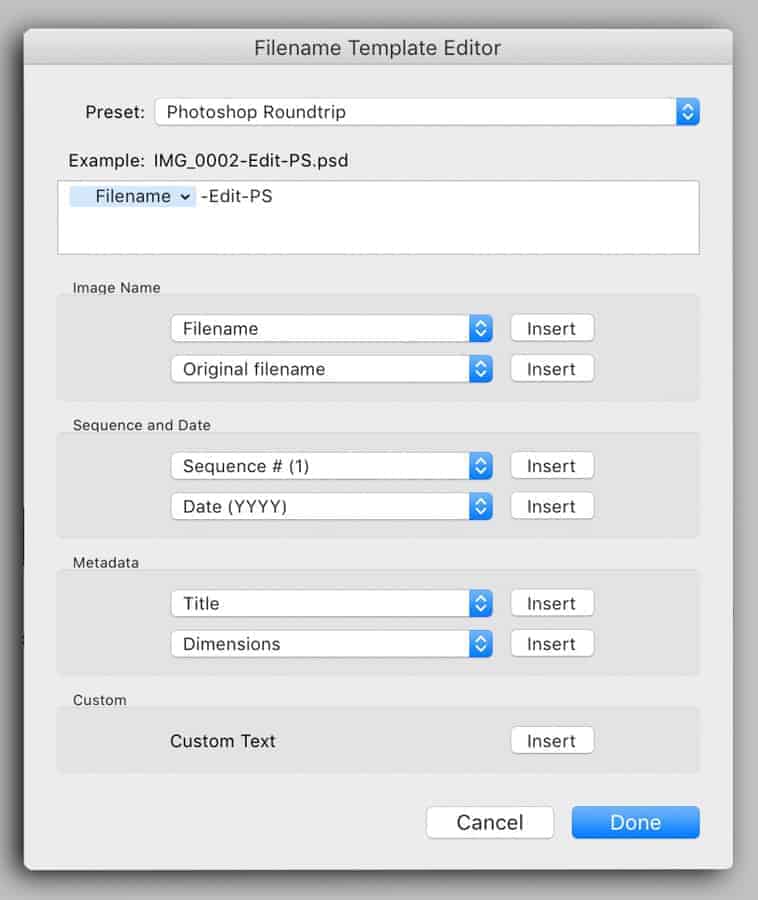
Lightroom le permite añadir mucha información al nombre del archivo en la plantilla de nombres de archivos externos situada en la parte inferior del cuadro anterior. En mi flujo de trabajo, añado EDIT PS para hacerme saber que el archivo fue editado en Photoshop. Usted puede agregar mucho más - ¡compruébelo!
continuar por ese camino.
Configuración del editor externo primario
Para el formato de archivo, tendrá dos opciones:
TIFF (Tag Image File Format) o PSD (Photoshop Document). Esto parece muy sencillo ya que estamos trabajando con dos productos de Adobe y Photoshop es una de las aplicaciones con las que estamos trabajando. La lógica dice que usemos PSD, ¿no? ¡Maldita sea la lógica!
Los propios ingenieros de Adobe han sugerido, junto con otros líderes del sector, que el mejor tipo de archivo para utilizar es el formato de archivo TIFF. Al elegir PSD, se le advierte de que los archivos PSD pueden ser menos eficientes que los archivos TIFF con respecto a las actualizaciones de metadatos. Además, asegúrese de que la casilla de verificación "Maximizar compatibilidad" esté marcada. ¿Pero por qué molestarse con todo esto?
Ahórrese los dolores de cabeza y utilice el formato de archivo TIFF. Todas las capas se guardarán y se procesarán de forma intacta en el futuro.
Espacio de color
Al importar un archivo RAW al catálogo de Lightroom (¡y debería estar fotografiando RAW!), no hay ninguna opción para que elija el espacio de color en el que trabajará. Cuando editamos datos de imágenes RAW en el módulo de revelado de Lightroom, el software funciona en un espacio de color muy cercano a ProPhoto RGB. Es una variación que se llama Melissa RGB y las diferencias o similitudes técnicas entre las dos están fuera del alcance de este artículo. En pocas palabras, Lightroom funciona en el espacio de color ProPhoto RGB para todos los interesados: el espacio de color más amplio disponible. El más ancho simplemente significa la mayoría de los colores. Y en este caso, estamos hablando de MILLONES Y MILLONES Y MILLONES! De hecho, muchos de estos colores son "teóricos" y científicos - el ojo humano ni siquiera puede distinguir muchos de estos colores.
Dicho esto, es muy sencillo y comprensible que queramos utilizar ProPhoto RGB como espacio de color. ¿Por qué no querríamos que los colores más disponibles funcionaran? Es cierto que la WEB y la mayoría de nuestras pantallas, incluso las pantallas Apple Retina de alta resolución, son pantallas sRGB. No tienen la amplia gama de colores de Adobe RGB y ciertamente no los millones y millones de colores que contiene ProPhoto RGB. Entonces, ¿por qué no seleccionar sRGB? La respuesta es: ¿por qué lo harías? El archivo es el archivo. Todavía no estamos exportando esto a la web o a la imprenta. Así que es mejor mantener todos esos colores aunque no podamos verlos. Recuerde, cuando exporte sus archivos de LIGHTROOM a la web, ENTONCES tiene la opción de exportar a sRGB y en ese momento probablemente debería hacerlo, ya que la WEB funciona en sRGB y muchas impresoras trabajan mejor con archivos sRGB. Esto está cambiando, sin embargo, ya que muchas impresoras de 8 y 12 tintas ahora ofrecen gamas de colores que son mayores que las del Espacio de Color de Adobe. Cuanto más saturados estén los colores, mayor será el cambio de color que notará al exportar a archivo y sRGB (explicado más adelante). Eventualmente, a través de la tecnología, esperamos tener pantallas e impresoras que muestren e impriman ProPhoto para toda la gama de colores disponibles.
Pero lo que estamos discutiendo aquí es traer el archivo RAW con ediciones aplicadas a un editor basado en PIXEL, así que queremos toda la información, incluyendo el color, que podamos obtener. Después de todo, si trabaja en un archivo SÓLO en Lightroom y lo exporta, básicamente está trabajando en ProPhoto y luego lo pone en un archivo.
Aquí hay un ejemplo. Esta contiene una capa en la parte superior que fue exportada a Photoshop con ProPhoto Space (TOP) y sRGB (Bottom). Será difícil notar la diferencia aquí. En Photoshop, apenas se puede ver que el archivo ProPhoto tiene un poco más de color, especialmente en los colores ricos y saturados. Aquí, con una fuerte compresión, puede que no sea posible ver ninguna diferencia. Lo que nos lleva a la pregunta: ¿por qué no utilizar simplemente ProPhoto Color Space? ¡Deberías!

Top Slice se envía a PS con ProPhoto como espacio de color. La parte inferior era sRGB. ¿Puedes ver la diferencia?
Así que asegúrese de enviar su archivo de imagen a Photoshop con un espacio de color ProPhoto RGB.
PROFUNDIDAD DE BOCA
Esto es bastante simple. Como estamos usando un flujo de trabajo de conversión de archivos RAW y queremos el mejor archivo posible, es bastante obvio que queremos que se elija una profundidad de 16 BIT.
RESOLUCIÓN
Esto se puede dejar a 300. No hay nada que añadir más que dejarlo o poner el valor en 300
COMPRESIÓN
Esto es para el tipo de compresión de archivos TIF. Usted tiene dos opciones en términos de compresión - LZW y ZIP. Es posible que haya visto esto antes si incluso ha guardado un archivo de Photoshop como un archivo TIF (no de vuelta a Lightroom). Una vez más, estamos trabajando en un flujo de trabajo RAW, 16 BIT TIF para maximizar la potencia de edición y el control. Por lo tanto, elija la opción TERCERA, ¡NINGUNA! No se recomienda ninguna compresión de archivos para obtener el mejor rendimiento del archivo.
COLORES DE FOTOSHOP
Después de realizar las modificaciones del archivo RAW en Lightroom, seleccionamos en el menú FOTO de la opción "EDIT IN> Photoshop CC #### (Versión actual)" o simplemente pulsamos CMD o CTRL E para enviar el archivo a Photoshop. Ahora, una vez aquí, es imperativo que tengamos Photoshop configurado para aceptar el archivo en el área de trabajo con la configuración adecuada. Son los siguientes:
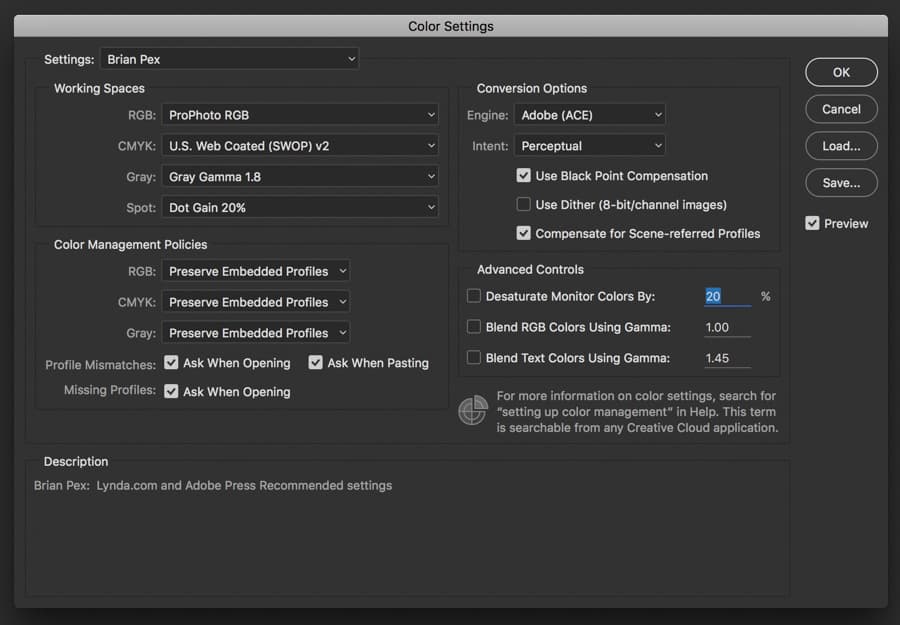
Acceda a la configuración de color en Photoshop yendo al menú de edición o pulsando SHIFT+CMD/CTRL & K
Para los ESPACIOS de trabajo, en RGB, ajústelo a ProPhoto RGB. Puede dejar que CMYK se ajuste a esta configuración - no estamos preocupados por esto en este momento (Puede contactar a su Impresora comercial para preguntarle qué configuración le recomiendan). GRAY puede ajustarse a 1.8 porque es lo que se ha recomendado como la mejor opción cuando se trabaja con ProPhoto RGB. Sean Bagshaw es un fotógrafo de primera línea que recomienda esto en su serie de entrenamiento sobre el Enmascaramiento de la Luminosidad.
Las políticas de gestión del color se pueden establecer como tales, pero es una preferencia personal si se le pregunta al abrir o pegar.
En Opciones de conversión, el motor configurado en Adobe (ACE) debe dejarse de esta manera.
Intent está configurado como Colorimétrico Relativo por defecto y eso está bien para trabajos gráficos y de diseño pero para imágenes fotográficas de tono continuo, Perceptual es el mejor ajuste a utilizar, especialmente en lo que respecta a la fotografía digital.
Éstos son todos los ajustes que necesita para que Lightroom y Photoshop trabajen juntos en perfecta armonía en un flujo de trabajo profesional de 16 bits en formato RAW.
FLUJO DE TRABAJO DE MUESTRA
Ahora tomaré una fotografía de mi biblioteca de Lightroom a la que se le han aplicado ediciones básicas y la llevaré a Photoshop para obtener una capa de texto, una media luna adicional y luego volveré a Lightroom. Esta es una simple imagen de un bonito cielo con árboles silueteados en primer plano. Añadiremos "Verano 2016" bajo el atardecer en el área oscura de la imagen y una luna en algún lugar del cielo.
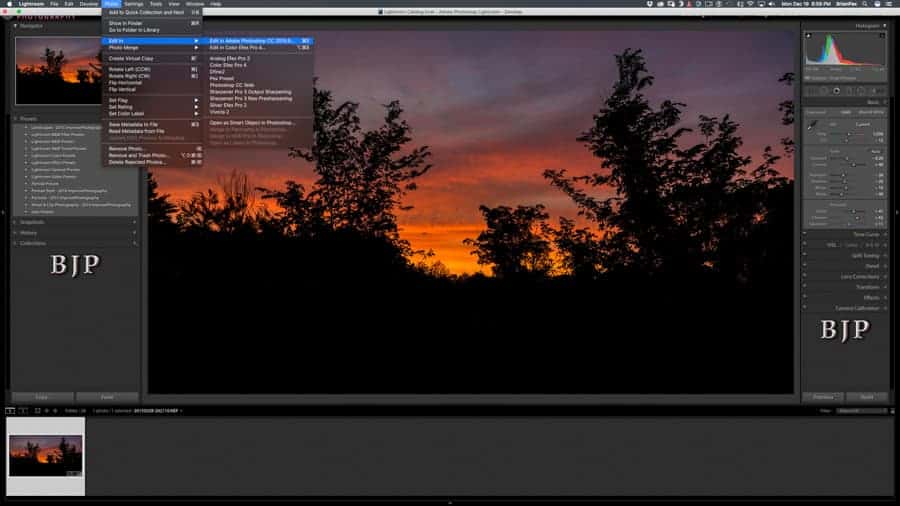
Sólo un poco de Texto Rápido en la parte inferior para completar este archivo.
Al pulsar CMD (o CTRL en PC) y E, el archivo actual se enviará directamente a Photoshop. Cuando trabaje con archivos RAW, todas las ediciones de Lightroom serán visibles en Photoshop. Al editar archivos NO RAW, Lightroom le preguntará si desea editar el archivo original o una copia del original. Esto es importante porque a veces queremos volver a Photoshop incluso después de volver a Lightroom. En ese momento, sería un archivo TIFF (de acuerdo con nuestra configuración). UNA cosa IMPORTANTE a tener en cuenta al volver a guardar los archivos en Lightroom es siempre CERRAR EL FICHERO en Photoshop una vez guardado en Lightroom pulsando CMD/CTRL & W. El archivo se cerrará inmediatamente al hacer esto A MENOS que se hayan realizado más cambios después de la grabación inicial.
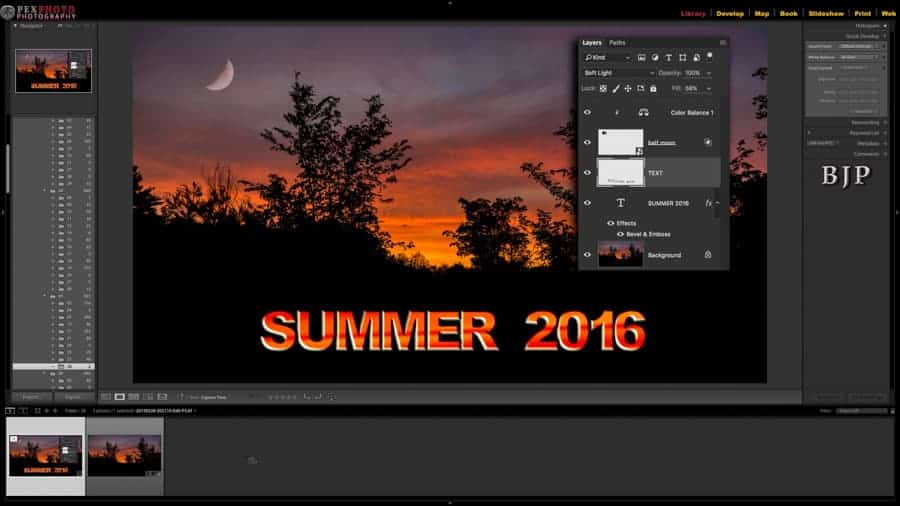
Esta imagen, una captura de pantalla, muestra las capas utilizadas en esta sencilla demostración y, lo que es más importante, muestra el apilamiento del nuevo archivo cerca de la imagen original dentro de Lightroom.
Las capas mostradas sólo están ahí porque hice una captura de pantalla de sólo el panel de capas y lo pegué a la imagen sólo para mostrar las capas usadas. Este archivo fue guardado con todas las capas para que pudiera ser abierto de nuevo como el TIF original y usted tendría acceso a todo excepto a los estados de HISTORIA dentro de Photoshop.
EXPORTAR AL ARCHIVO O A LA IMPRESIÓN
¡Por fin! Ahora estamos listos para tomar este maravilloso trabajo de ART y ponerlo en los medios sociales para que todos lo vean y lo envidien! ¿Qué debemos hacer? ¿Qué ajustes? ¿SRGB? ProPhoto? Adobe?????? ARGH!
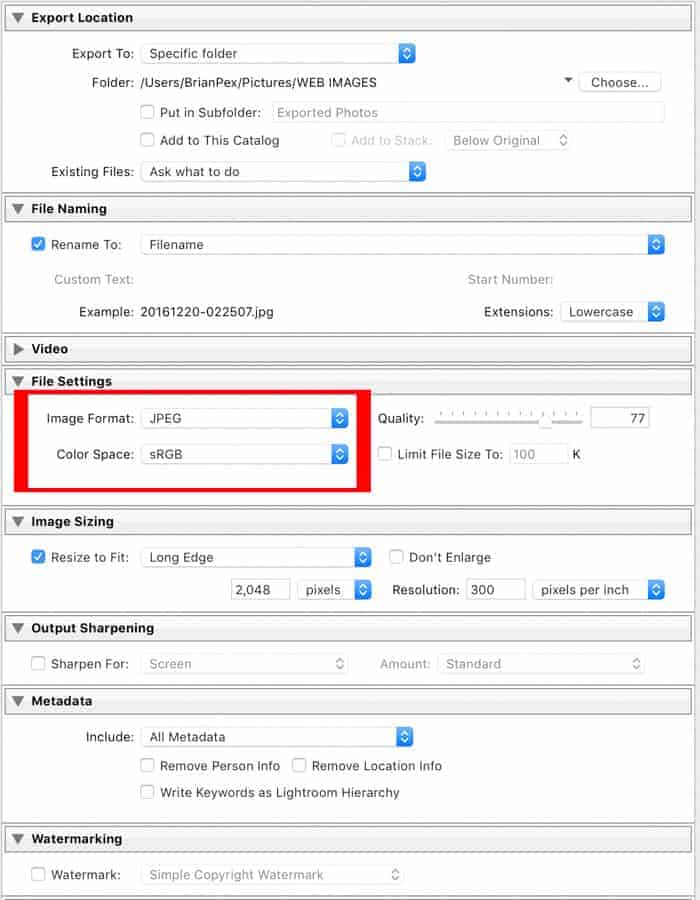
El uso de JPEG y sRGB como opciones de exportación es la mejor opción para la WEB y la mayoría de las impresoras.
Esto es muy sencillo! Dado que la gran mayoría de las pantallas de hoy en día son capaces de sRGB, su mejor apuesta y elección recomendada sería JPEG y sRGB. sRGB le asegurará que se ve muy parecido en una gran cantidad de pantallas diferentes. Personalmente, cuando he probado esta exportación de colores brillantes, vibrantes y saturados, tiende a haber una pequeña caída de la imagen mostrada en Lightroom. Es muy ligero y recuerde, usted va de un espacio de color ENORME a uno mucho más pequeño. También he exportado como ProPhoto y, para mí, tiene el mismo aspecto que en Lightroom. Yo uso un iMac 5k, y un iPhone 7 - ¡¡quizás muestran los colores muy bien! Para ser honesto, me parece mejor que se exporte como ProPhoto y eso va en contra de lo que la mayoría dice que deberías estar haciendo (exportar a sRGB es la norma).
Si eligió enviar el archivo a Photoshop como sRGB en lugar de ProPhoto (Anteriormente en este proceso), habría tenido este drop off en la información de color antes en el proceso de edición. Lo menciono porque vas a perder un poco (Y ES MUY PEQUEÑO) de todos modos, así que es mejor que guardes esa información hasta el final, cuando llegue el momento de exportar.
CONCLUSIÓN
Para terminar, piénsalo:
Cuando se toman imágenes RAW, la cámara NO asigna un espacio de color. ¿Esa configuración de espacio de color sRGB o Adobe en su menú? Sólo se aplica a JPEGs, no a RAW. Su cámara está capturando el espectro visible de luz a través de la codificación binaria en el sensor digital. Esta información se almacena en su tarjeta de memoria. La tarjeta de memoria (o la cámara) se conecta al ordenador y Lightroom importa estos datos de imagen. Usted realiza ediciones en Lightroom trabajando con ProPhoto RGB (como he dicho, técnicamente Melissa RGB, pero créame, son las mismas en lo que a nosotros respecta).
Ahora quieres editar más en Photoshop. Envíe el archivo a Photoshop y pida al editor de archivos externo que lo convierta en un archivo TIFF con un espacio de color ProPhoto. Si se fija, Adobe recomienda este "16 Bit ProPhoto RGB es la opción recomendada para preservar mejor los detalles de color de Lightroom".
Configure la configuración de color en Photoshop para que coincida con este archivo entrante (mostrado arriba) y estará configurado con un flujo de trabajo profesional de archivos RAW a 16 BIT TIFF que le garantizará la mejor calidad de archivo posible.
Por favor, no dude en ponerse en contacto conmigo para cualquier cosa y todo lo que la fotografía en Facebook AQUÍ!

Deja una respuesta