Cómo ser inteligente con objetos inteligentes de Photoshop


Utilice objetos inteligentes para mejorar su flujo de trabajo de postprocesamiento!
Cualquiera que haya usado Photoshop durante algún tiempo ha escuchado el término Smart Object usado de vez en cuando. La frase "Flujo de trabajo no destructivo" se menciona a menudo en miles de vídeos, artículos, libros, etc. cuando el tema es un flujo de trabajo de postprocesamiento con imágenes fotográficas. Una de las mejores y más potentes características de Photoshop es la capacidad de trabajar con el rey de todos los elementos no destructivos: el objeto inteligente. El objetivo de este artículo es explicar qué son los Objetos Inteligentes y cómo pueden ser utilizados. Si no los utiliza en su flujo de trabajo actual, esto puede cambiar totalmente la forma en que procesa sus imágenes en la postproducción.
¿Qué es un objeto inteligente?
Un objeto inteligente, en pocas palabras, es una capa que contiene datos de una imagen RASTER o VECTOR.
¿Qué es una imagen rasterizada? Una imagen ráster es un tipo de capa de matriz de puntos que se basa en píxeles y estos píxeles individuales forman el gráfico que usted ve en la pantalla de su ordenador.
Los archivos de imagen que se abren en Photoshop desde Lightroom (o desde cualquier otro lugar) crean una capa RASTER, con una excepción que analizaremos a continuación. Cuando las capas rasterizadas se amplían o disminuyen, pierden calidad cada vez que se realiza un cambio en el tamaño o incluso la rotación de esa capa cuando se utilizan las herramientas de transformación en Photoshop. Photoshop redibuja la imagen rasterizada cuando se realiza una transformación y perderá los datos de la imagen con cada transformación confirmada. Esta es una limitación con las capas rasterizadas dentro de Photoshop porque una vez que se transforman estas capas, no hay vuelta atrás más tarde. Estas transformaciones son de naturaleza muy destructiva.
Una imagen vectorial se compone de líneas delgadas y curvas conocidas como trayectorias. Estas son imágenes basadas en matemática. El texto es un ejemplo de una capa basada en VECTOR. Los vectores pueden ser reducidos en tamaño y ampliados tantas veces como se desee sin perder ni un ápice de calidad. A menudo se utilizan para logotipos y otros gráficos que no son fotográficos.
Con Smart Objects, puede hacer que las capas rasterizadas se comporten como capas vectoriales, ya que puede aumentar y disminuir el tamaño, voltear, rotar y redimensionar una y otra vez sin que se degrade la calidad, ¡y mucho más! Además, tanto las capas raster como las capas vectoriales pueden combinarse en un solo objeto inteligente Y los objetos inteligentes pueden colocarse dentro de otros objetos inteligentes y ¡¡¡¡¡¡¡¡¡¡¡¡¡¡¡¡¡¡ENCENDER!!
Beneficios del uso de objetos inteligentes en Photoshop
La mejor parte de los Objetos Inteligentes es que son completamente no destructivos. Piensa en ellos como bóvedas. Una vez que los datos de la imagen se colocan en un objeto inteligente, cualquier cosa dentro de ese objeto inteligente no puede ser alterada de una manera destructiva. No puede trabajar directamente sobre un objeto Smart de la misma manera que con una imagen basada en RASTER o PIXEL. Lo que puede hacer es aplicar filtros y cualquiera de los ajustes que permite Photoshop y tener la capacidad de volver atrás y modificar o eliminar esos ajustes en el futuro sin perder poder de edición.
Abrir archivos de Lightroom en Photoshop como objetos inteligentes
Arriba había mencionado una excepción al abrir imágenes en Photoshop desde Lightroom que NO creará una capa Rasterizada en Photoshop. Esta opción es la opción "Abrir como objeto inteligente en Photoshop" desde Lightroom. Esto se puede hacer seleccionando en el menú Foto "Editar en" y luego bajando a "Abrir como Objeto Inteligente en Photoshop" o simplemente haciendo clic con el botón derecho del ratón sobre la imagen en el área de la imagen o en el esbozo de la tira de película y eligiendo esta opción allí. Si dispara RAW y no está abriendo archivos en Photoshop de esta manera, debería estarlo.

Este pequeño icono en la miniatura indica un objeto inteligente.
Lightroom es, en el módulo de desarrollo, un convertidor Raw y uno muy bueno. Obtienes toneladas de herramientas y como son datos RAW con los que estamos trabajando, tienes una gran latitud para tus ediciones. Temperatura de color - El control del balance de blancos es un ajuste que se puede hacer con un editor RAW sin ninguna degradación de la imagen en el archivo.
Ciertamente deberías hacer tantas ediciones en LR como puedas si trabajas en una sola imagen y luego traerla a Photoshop para el ajuste final de la imagen cuando sea necesario. Pero, ¿qué pasa si desea combinar varias imágenes y luego ajustarlas en Photoshop - NO de forma destructiva y en el estado RAW? ¿Cambiaste algo que no cambiaste en LR? Realice ediciones mínimas en LR antes de mezclar en Photoshop? Se puede hacer fácilmente usando objetos inteligentes.
Cuando abra un objeto inteligente en Photoshop, tendrá una sola capa y verá el símbolo de objeto inteligente en la esquina inferior derecha de la miniatura. Esto te permite saber que tienes un objeto inteligente. Este objeto inteligente contiene TODOS los datos RAW. Si hace doble clic en este objeto inteligente en el panel de capas, abrirá Adobe Camera Raw y cada uno de los ajustes que haya realizado en LR se mostrarán en la ventana ACR (Adobe Camera Raw), desde la exposición hasta la curva de tono y el panel de detalles, todo ello. De hecho, la curva de tono en ACR es en realidad mejor que la de LR porque puedes mover varios puntos a la vez manteniendo pulsada la tecla Mayúsculas donde con LR sólo puedes moverte de uno en uno. Esto no es simplemente abrir su imagen con un filtro ACR, esto es exactamente lo mismo que trabajar con una imagen RAW en LR.
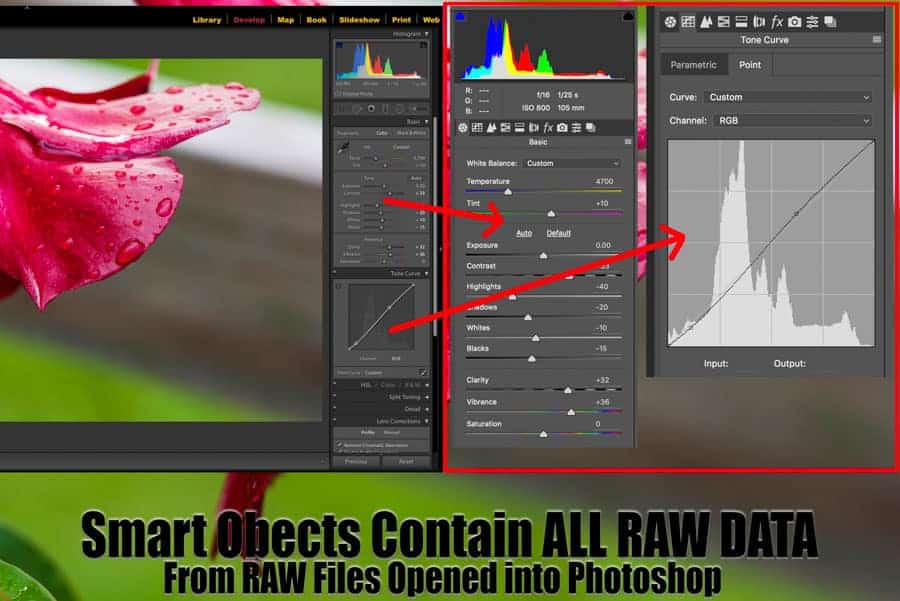
TODOS los datos RAW del procesamiento de sus imágenes en Lightroom se transfieren al objeto inteligente de Photoshop.
Así que si alguna vez has movido tu imagen a PS y has pensado "Ojalá hubiera hecho esto primero", ahora puedes hacerlo con un objeto inteligente. Hay muchas otras razones por las que también deberías usar objetos inteligentes.
Un ejemplo de flujo de trabajo
Supongamos que estuvieras filmando y rodaras una escena y la expusieras para mantener el cielo sin apagar las luces y esto significaba un primer plano que estaba subexpuesto pero que se podía usar con un aumento de la exposición en el poste cuando se usan muchos de los grandes sensores de hoy en día. Aquí es donde el uso de objetos inteligentes en capas puede ser de gran ayuda. Puede abrir una imagen como un OBJETO INTELIGENTE y, una vez en PS, puede hacer clic con el botón derecho del ratón sobre la capa y elegir "Nuevo objeto inteligente mediante copia". La razón por la que quiere hacer esto es porque esto le dará un objeto NEW Smart que puede ser editado separadamente del original del que hizo esta copia. Si simplemente hubieras pulsado CMD o CTRL & J, sólo tendrías que hacer una copia, pero cuando entres en ACR (Adobe Camera Raw) haciendo doble clic en esa miniatura, cuando hagas ajustes en una de las capas mediante ACR, se aplicará a la otra. Eso no es algo que queramos en este caso, así que asegúrate de crear una nueva capa mediante copia.
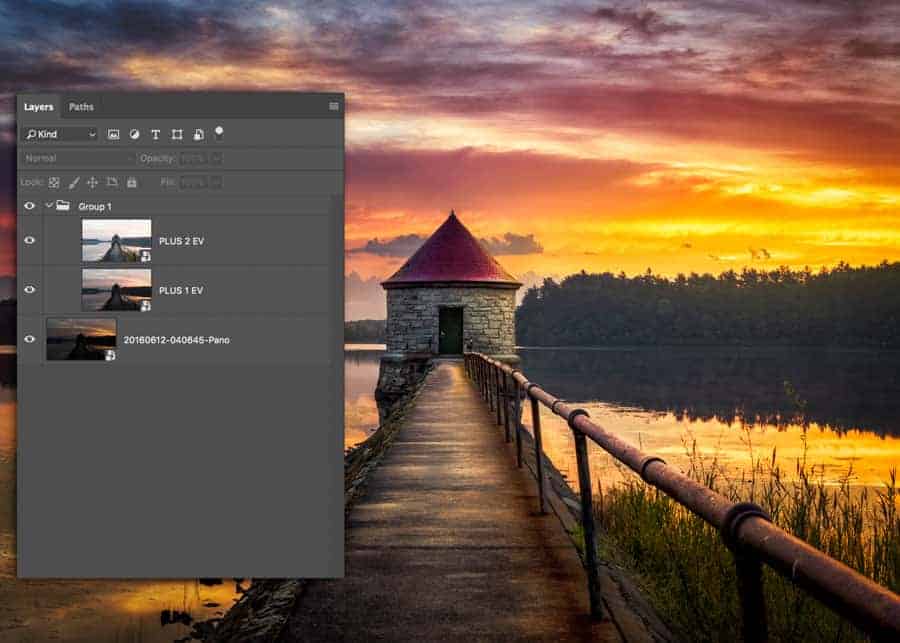
En lugar de hacer Copias Virtuales y tener más desorden en LR, puede hacer múltiples copias de objetos inteligentes usando "New Smart Object Via Copy" e ir al objeto inteligente haciendo doble clic en la miniatura. A continuación, puede ajustar la exposición y cualquier otro valor. Así es como se creó esta escena con un rango dinámico bastante desafiante.
Ok, ya que hizo un objeto NEW Smart a través de Copy, puede hacer doble clic en el Nuevo Objeto Smart y entrar en ACR y hacer ajustes. Aquí, en el ejemplo, puede aumentar la exposición a +2 EV y ahora tendrá el primer plano expuesto. Incluso puede hacer una copia de +1 EV sólo para salvar el hueco durante la mezcla de exposición. Esto le dará dos imágenes (o tres si lo desea) de la misma escena con diferentes exposiciones para permitir un gran detalle del cielo y del primer plano. Cualquiera sabe que los brackets con movimiento pueden ser un verdadero dolor. Esto le permite crear una imagen de alto rango dinámico a partir de una exposición. Mezclar estas exposiciones con herramientas de Photoshop y máscaras como las máscaras de Luminosidad es la mejor manera de hacerlo, pero esas técnicas están fuera del alcance de este artículo.
Creación de objetos inteligentes
En este siguiente escenario, supongamos que estamos creando una imagen compuesta con una imagen principal y algunas otras imágenes más pequeñas para colocarlas con la imagen principal. Para crear un objeto inteligente, tienes unas cuantas opciones y con las opciones vienen las diferencias. En primer lugar, puede arrastrar y soltar cualquier imagen desde cualquier lugar directamente en su área de trabajo de Photoshop en una imagen abierta y se convertirá en un objeto inteligente (a menos que cambie esta configuración predeterminada en las Preferencias de Photoshop).
Habrá una "X" a través de la imagen que está colocando y esto muestra que está en modo de TRANSFORMACIÓN GRATUITA y luego puede cambiar el tamaño de la imagen como lo crea conveniente.
Alternativamente, puede utilizar el comando "PLACE EMBEDDED" del menú FILE y luego elegir el archivo que desea utilizar y se aplicarán las mismas reglas. Es EXACTAMENTE igual que si arrastrara y soltara la imagen encima de la imagen en el área de trabajo de PS. La imagen se colocará en el área de trabajo del archivo actual que tiene abierto con la gran "X" a través de la cual significa Free Transform Mode.
El problema que limita el uso de este método es que supongamos que desea añadir ajustes de capa al objeto inteligente. Haciendo doble clic se abrirá el objeto inteligente en su propia pestaña como cualquier tipo de archivo que sea - JPEG por ejemplo. Ahora, si agrega una capa de curvas, por ejemplo, y luego intenta volver a guardar en la composición principal, se le pedirá que le indique que primero debe aplanar las capas para que pueda volver a realizar estos cambios en la imagen principal. Con el siguiente método, puede guardar varios niveles de Smart Objects.
La Colocación Manual - La mejor manera
Si desea colocar un Objeto Inteligente sobre el que desee mantener más poder de edición, abra la imagen en su propio documento de Photoshop y, a continuación, utilizando la herramienta de mover, haga clic y arrastre la imagen a la ficha o ventana de la imagen en la que desea que se encuentre este objeto inteligente. Si mantiene pulsada la tecla Mayúsculas mientras lo hace, la imagen se centrará en la imagen a la que está arrastrando. Una vez aquí, puedes redimensionarlo usando la transformación libre y moverlo a donde quieras.
El ejemplo que voy a usar aquí es supongamos que usted quería hacer este objeto inteligente en blanco y negro y añadir una capa de ajuste de curvas o cualquier otra cosa al objeto inteligente. Para editar el objeto inteligente, haga doble clic en la miniatura del objeto inteligente en el panel de capas. Esto abrirá el archivo en su propia pestaña como un archivo PSB . Puede añadir ajustes de capa y hacer lo que quiera aquí. Una vez que esté satisfecho con los resultados, guarde esto presionando CMD/CTR & S. No lo guardará en el disco. Usted está guardando estos cambios en su composición principal dentro del objeto inteligente incrustado. Lo mejor aquí es que en cualquier momento, puedes volver a esta capa, hacer doble clic y volver a todas las capas y ajustes que hayas hecho y editarlas de nuevo o añadirlas!
>
Razones útiles para usar objetos inteligentes
Ahora que hemos discutido las mejores maneras de crear objetos inteligentes a partir de otros archivos de imagen, voy a comentar algunas de las cosas que puede y puede que desee hacer con sus archivos de imagen.
Conservar Imagen Raster Alta Calidad
Cuando se lleva un objeto inteligente a una composición, una de las principales razones por las que son tan potentes es que se puede redimensionar el objeto inteligente hacia arriba o hacia abajo tantas veces como se desee sin perder los datos de imagen de alta calidad. Esto no significa que pueda crear imágenes de gran tamaño con un detalle de imagen perfecto. Esto significa que puede cambiar el tamaño del objeto una y otra vez siempre y cuando no se excedan las dimensiones del píxel original.
Esto también significa girar y voltear vertical y horizontalmente. Recuerde, con un objeto no inteligente, Photoshop está reescribiendo los datos de píxeles de RASTER cada vez que se utiliza Free Transform, por lo que cualquier cambio lleva a una degradación de la calidad.
Sus datos de Free Transform se guardan
Otra ventaja realmente agradable es el hecho de que nuestros datos de dimensión de imagen originales se mantienen dentro del objeto inteligente. Por ejemplo, si usted redimensionó un S.O. (Objeto Inteligente a partir de este punto) y luego quiso usar de nuevo la transformación libre, su porcentaje y grados de rotación se muestran en las cajas de TRANSFORMACIÓN LIBRE.
LINKED Objetos inteligentes
Ahora bien, esta es una característica realmente útil por muchas razones. Una en particular puede ser su marca de agua personalizada para sus imágenes, por ejemplo.
Digamos que usted tiene un archivo separado que usted hizo en Photoshop que tiene su nombre y sitio web para su marca de agua. Puede ser cualquier cosa que desee compartir entre dos o más imágenes de su biblioteca de imágenes.
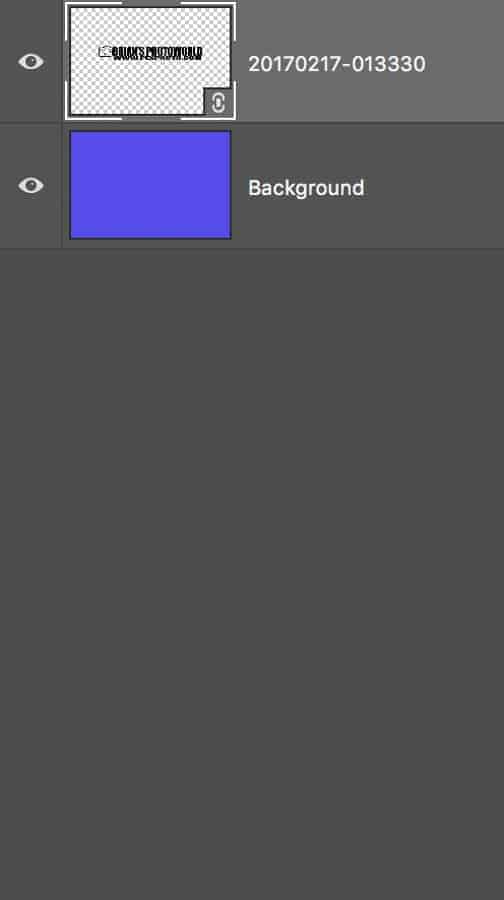
Un objeto inteligente LINKED mostrará un pequeño icono LINK en la esquina inferior derecha de la miniatura.
Puedes tener este mismo objeto inteligente enlazado a TODAS las imágenes en las que lo has puesto. Y mejor aún, si y cuando usted hace un cambio a esta Marca de Agua o Logotipo, los cambios se duplican a través de todas las imágenes - incluso si no son archivos abiertos. ¿Cómo? El objeto inteligente está ENLACEADO al archivo y la próxima vez que se abra la imagen que contiene este objeto inteligente enlazado, habrá un pequeño indicador que le notificará que el objeto enlazado ha sido alterado. Puede simplemente hacer clic con el botón derecho del ratón en esa capa y hacer clic en "ACTUALIZAR CONTENIDO MODIFICADO".
Esto es muy útil y se puede realizar en muchas imágenes de la biblioteca de Lightroom. A continuación se muestra cómo funciona cuando se utiliza Lightroom y Photoshop:
- Seleccione Dos imágenes de muestra para probar esto en Lightroom.
- Ábralas en Photoshop utilizando CMD/CTRL & E y seleccione Editar una copia para este ejercicio. Si son archivos RAW, esto no será una opción. Sólo ábrelos.
- En un MAC, con tanto LR como PS abiertos, arrastre una tercera imagen o un gráfico como una marca de agua que haya hecho en Photoshop a uno de los archivos abiertos y colóquelo donde desee. Es clave presionar y mantener presionada OPTION después de para empezar a arrastrar y luego hasta que suelte el botón del ratón. Esto asegurará que está colocando un objeto inteligente LINKED y no uno incrustado.
- En Windows, seleccione File>Place Linked y, a continuación, debe navegar hasta la carpeta y encontrar el archivo que desea utilizar para este experimento.
- El Texto/Logo o lo que sea que haya colocado aparecerá en el centro. Arrastre dentro del cuadro de delimitación para desplazarse.
- Desplazar arrastrar una esquina para cambiar el tamaño del objeto.
- Cuando esté satisfecho con la colocación, presione la marca de verificación o simplemente presione Enter.
- Haga esto para el otro archivo en el que desea objetar. Colócalo donde quieras y vuelve a presionar Enter.
- Guarde ambos archivos y luego cierre uno de ellos.
- Ahora, en el archivo abierto restante, haga doble clic en la capa de objeto inteligente.
- Esto abrirá el objeto inteligente en su propia pestaña.
- Crear una nueva capa en blanco. Coge tu pincel con pintura negra y haz una "x" a lo largo de toda la pantalla. Esto es sólo para la demostración. Todo lo que quieras hacer lo puedes hacer aquí.
- Ahora presione CMD/CTRL & S para guardar. Esto no se guarda en el disco; guarda la modificación del objeto inteligente en el objeto inteligente. Cierre este objeto inteligente abierto.
Usted ha alterado efectivamente el Objeto Inteligente Vinculado y esto se reflejará en otros archivos abiertos que tengan este mismo objeto vinculado en ellos. ¿Pero qué hay de la que cerramos? Simple!
Abra ese archivo y ábralo desde Lightroom a Photoshop como si fuera original. Verá el objeto inteligente ENLACEADO con un pequeño triángulo amarillo que significa que ha sido alterado y necesita ser actualizado. Puede hacer clic con el botón derecho del ratón en la capa y elegir ACTUALIZAR el Contenido Modificado o hacer doble clic en la flechita amarilla y elegir actualizarlo allí. Presto! Todos los archivos con este objeto LINKED se actualizarán cuando se abran en Photoshop. Sólo asegúrese de abrir ORIGINAL y no copiar!
Ajustes ampliados con objetos inteligentes
Cuando trabaje con archivos en Photoshop, normalmente añadirá capas de ajuste a la imagen. Con Objetos inteligentes, puede utilizar las capas de ajuste Y los Ajustes en las opciones de menú IMAGEN>Ajustes. Sombras/Destacados es un ajuste que no se puede hacer con una capa de ajuste.
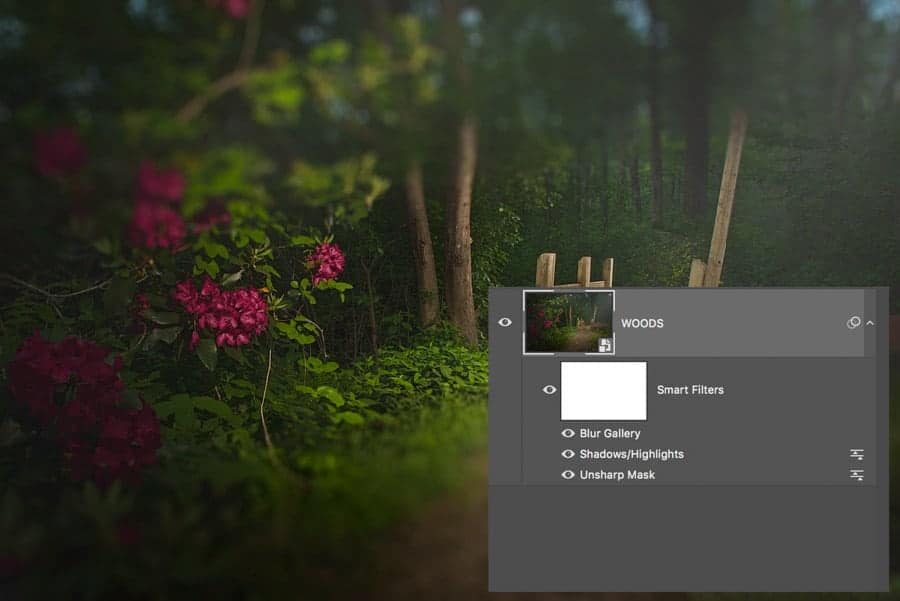
Los filtros y ajustes se enumeran a continuación del objeto inteligente. La máscara de filtro se puede utilizar para enmascarar los ajustes y los filtros. Sólo se puede utilizar una máscara de filtro en una capa a pesar de que haya varios ajustes y filtros presentes. Esto no es lo mismo que una máscara de capa.
Estos ajustes, así como cualquier otro filtro, están listados bajo la capa de Objeto Inteligente y pueden ser reeditados haciendo clic en el nombre de Filtro/Ajuste y esto le devolverá a la forma exacta en que el filtro/ajuste fue configurado para empezar! Aún más, puede hacer doble clic en el icono de opciones de mezcla a la derecha del nombre del filtro/ajuste y alterar el modo de mezcla y la opacidad.
Filtros inteligentes
Una de las mejores partes del uso de Objetos Inteligentes es la capacidad de añadir filtros a los mismos y, por supuesto, estos filtros son fáciles de ajustar en cualquier momento en el que con una capa de trama estática, una vez que se crea un filtro en esa capa, se queda atascado con él.
Como se mencionó anteriormente, puede hacer clic en el icono de opciones de mezcla de filtros justo a la derecha del Filtro para abrir la caja que le permitirá cambiar el modo de mezcla y la opacidad. Si hace doble clic en el nombre del filtro, podrá cambiar las opciones de filtro.
Máscaras de filtro
Una máscara de filtro es una máscara que reside debajo del objeto inteligente y se utiliza para enmascarar cualquier efecto creado por las muchas capas que se pueden utilizar en Photoshop. Una máscara de capa normal todavía puede ser aplicada a esta capa de objeto inteligente pero, como cualquier otra máscara, revelará u ocultará - y todos los puntos intermedios - el contenido de esa capa.
Texto como un objeto inteligente para efectos especiales
Las capas de texto pueden ser redimensionadas de grande a pequeño y viceversa una y otra vez sin ningún problema. Pero hay ciertas cosas que no se pueden hacer en las capas de texto mismas, a menos que se coloquen dentro de un objeto inteligente. A continuación, puede aplicar cosas como deformar el texto que no puede hacer sin convertirlo a un objeto inteligente.
Este artículo era un poco más avanzado en algunas áreas y espero que si tienes alguna pregunta o comentario que hacer a continuación! Gracias y sigue disparando y editando!
Deja una respuesta